/
Purchase agreements
Purchase agreements
Bridget Fritzke
Lauren Ipsum (Unlicensed)
Dean Kong
Larissa Boecker (Unlicensed)
Owned by Bridget Fritzke
Last updated: Sept 11, 2020 by Lauren Ipsum (Unlicensed)Version comment
Upload a clinic-specific purchase agreement template into Blueprint OMS as an order-related form. For more information, see Setting up templates.
Generating purchase agreements
- In the patient's Hearing aids tab highlight an aid in the Active status, right-click and select the purchase agreement form you wish to generate. Alternatively, generate the purchase agreement by right-clicking on its invoice in the patient's Sales history.
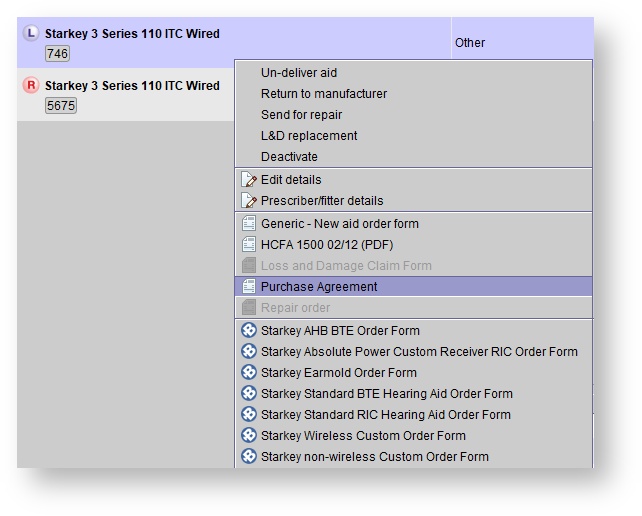
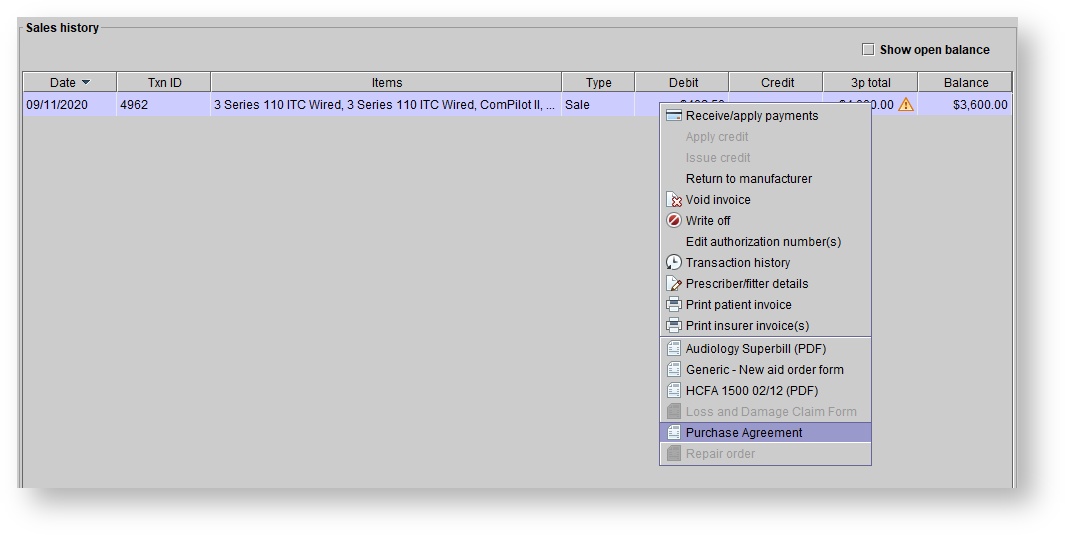
The clinic-specific purchase agreement will populate. If the purchase agreement is suitably configured, it will populate information about the selected device as well as other items from the same order.
Signing purchase agreements electronically
The purchase agreement's eSignature fields can be signed using either signature pads or clinic tablets.
For more information on signature pads, see: Signature pads.
For more information on clinic tablets, see: Setting up and using tablets.
Archiving purchase agreements
- Click ARCHIVE AS PDF to save a copy of the agreement in the patient's Documents tab.
- Within the Add document: Purchase Agreement dialog box, input a Title, select a Category, and optionally add a Description and Status.
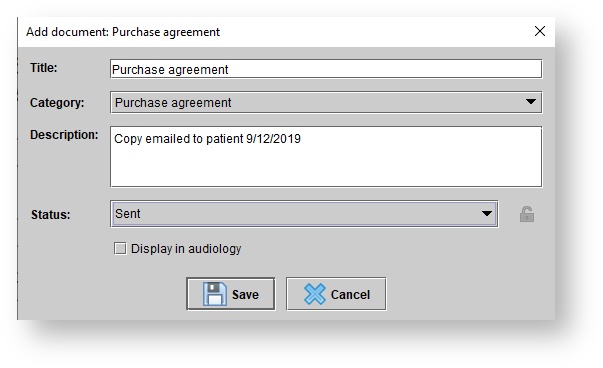
Click SAVE.
For more information, see: Document scanning and management.
On this page
Related pages
-
Page:
-
Page:
-
Page:
-
Page:
-
Page:
-
Page:
-
Page:
-
Page:
-
Page:
-
Page:
-
Page:
-
Page:
-
Page:
-
Page:
-
Page:
, multiple selections available,
Related content
Loaner agreements
Loaner agreements
More like this
Selling stock hearing aids and orderable items
Selling stock hearing aids and orderable items
More like this
Invoicing options
Invoicing options
More like this
Selling hearing aids
Selling hearing aids
More like this
Receiving orderable items
Receiving orderable items
More like this
Receiving ordered hearing aids
Receiving ordered hearing aids
More like this