Reserving stock aids
Bridget Fritzke
Lauren Ipsum (Unlicensed)
Reserving stock aids
- To reserve one or more stock hearing aids, do one of the following:
- On the Patient browser tab, open the patient's file.
- On the Patient browser tab, click on the desired patient.
- Click the ORDERS button on the main toolbar or the ORDER NEW AID button on the patient's Hearing aids tab.
- The Create new order screen opens. On the Aid selection tab, within the Hearing aid selection panel, select a Prescriber and Fitter from the drop-down menus.
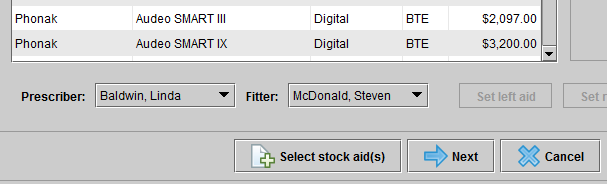
- Click the SELECT STOCK AID(S) button.
In the Select stock aid(s) dialog box, verify the Location, Prescriber, and Fitter are selected from the drop-down menus.
The stock aids available at the selected location appear in the Inventory panel.Click on the desired hearing aid in the Inventory panel and drag-and-drop the aid to Left or Right side in the Selected aid(s) panel.
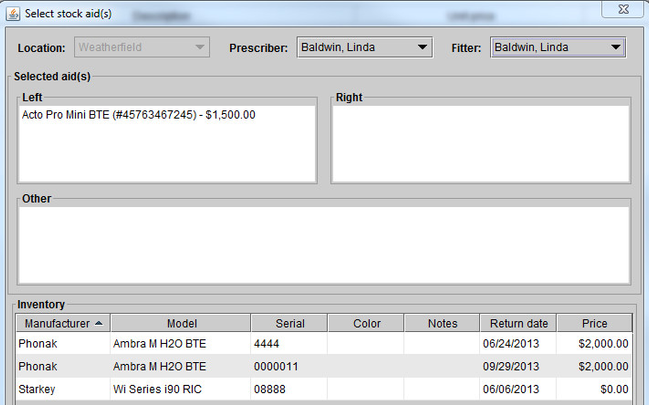 Drag-and-drop a second aid to the opposite side in order to reserve two stock aids at once.
Drag-and-drop a second aid to the opposite side in order to reserve two stock aids at once.- Click Save.
- In the Enter warranty dates dialog box, do one of the following:
- Click in Warranty expiry and L&D Warranty fields to enter dates.
- Click on the calendar icon to select a date from the calendar.
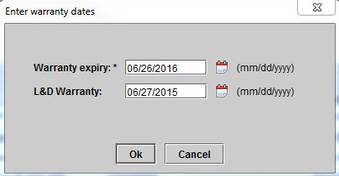
- Click Ok.
- Click NEXT.
Selecting the insurer (Canada only)
On the Order items tab, within the Products & services panel, click the Insurer drop-down menu to select the insurer.
Items with a benefit code and/or special pricing defined for the selected insurer are highlighted with a check mark. Insurer-specific services are highlighted with a star and are only visible when the insurer is selected. See: Setting up insurer coverage for more information.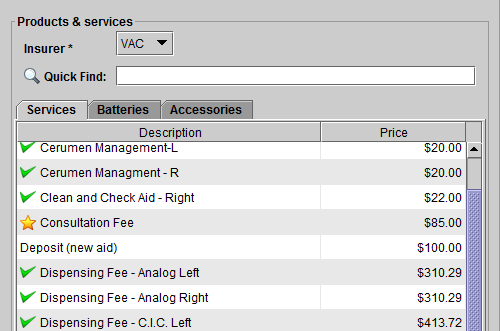
If the insurer does not appear in the drop-down menu, enter the policy information in the patient's Insurers tab before continuing with the sale.
Selecting items for order
On the Order items tab, in the Products & services panel, click the Services, Batteries, or Accessories tab.
To quickly locate the desired item, type the first few letters of the item description in the Quick Find field.
Select one or multiple products or services by double-clicking the items to add them to the order. The items appear on the Order items tab within the Other products & services panel.
Batteries which match a patient’s existing hearing aids are highlighted with L and/or R icons, signifying the left and/or right aid respectively.
- See: Adjusting item quantities and adjusting an order for additional options.
- Click NEXT.
Saving reserved aids
On the Cost allocation tab, click SAVE ORDER.
The aid(s) will show in Received status on the patient's Hearing aids tab and will show in Reserved status in Inventory. See: Delivering ordered hearing aids for instructions on completing the sale of Reserved aids.
-
Page:
-
Page:
-
Page:
-
Page:
-
Page:
-
Page:
-
Page:
-
Page:
-
Page:
-
Page:
-
Page:
-
Page:
-
Page:
-
Page:
-
Page: