Setting up online forms
Jessica Colaw
Lauren Ipsum (Unlicensed)
Overview
To get started with the online forms feature, a user with the appropriate administration privileges will have to manage settings at the following places in the Setup menu:
- Setup > Online forms > Settings: enable the feature, set the sending address, set the default form expiration period, and set the email templates for online forms requests
- Setup > Templates > Forms: ensure that your online forms and their properties are as desired
- Setup > Scheduling > Event types: associate the right forms with the right appointment types, so that Blueprint OMS can send patients the forms that pertain to their appointments.
Optionally, your clinic can use the online forms feature with clinic tablets: if tablets are set up at your clinic location in Blueprint OMS, staff members at your clinic location will be able to send online forms requests to those tablets for patients to complete at the clinic. See: Setting up tablets.
Enabling the feature for the first time
Only users with the Maintain online form settings user privilege can enable online forms or edit settings related to the feature.
Setting sending addresses
At Setup > Online forms > Settings, click ENABLE ONLINE FORMS to launch the Online forms setup wizard, where you can set the sending email address for any online form requests sent to patients.
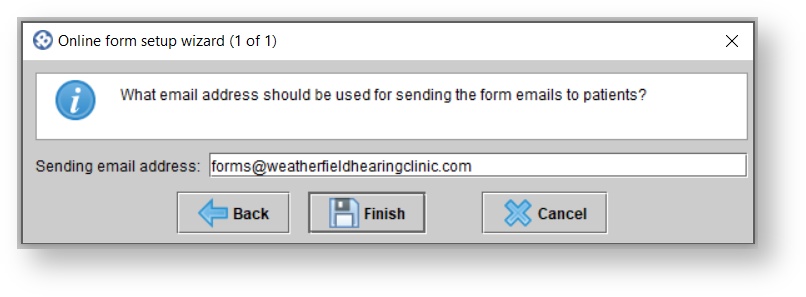
Users with the Maintain locations user privilege can assign location-specific sending addresses at Setup > Locations. This will override the general sending address set at Setup > Online forms > Settings.

See also: Ensuring reliable email delivery.
Setting the default form expiration period
At Setup > Online forms > Settings, under Options, you can set the default expiration period for online forms requests.
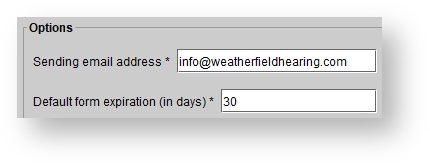
If an online forms request is sent in connection with an appointment, the form(s) sent will expire the specified number of days after the appointment; if an online forms request is not sent in connection with an appointment, the form(s) sent will expire the specified number of days after the request is sent.
For more information about the different ways in which online forms requests can be sent to patients, see: Creating forms requests.
Setting the default behavior for processing QuickAdds' forms requests
At Setup > Online forms > Settings, under Options, you can set how Update patient wizard behaves when processing online forms of QuickAdds.
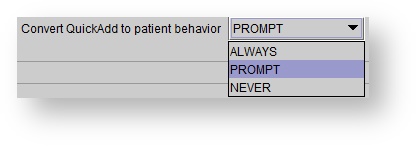
- If the default behavior is ALWAYS, then the Update patient wizard will show all the patient fields and will require all the fields required for creating a patient.
If the default behavior is PROMPT, then the user will receive a prompt after choosing to process an incoming form from a QuickAdd.
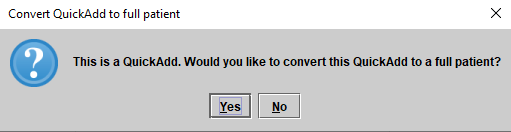
If the default behavior is NEVER, then the Update patient wizard will only show the fields that differ between the form data and the QuickAdd's existing data in Blueprint OMS.
Setting email templates
At Setup > Online forms, you can change the default templates for the emails that instantiate online forms requests, and for the messages that let respondents know that their submissions have been received. To edit any of these, select the template you wish to edit, click EDIT, and, in the dialog that pops up, modify the template as desired.
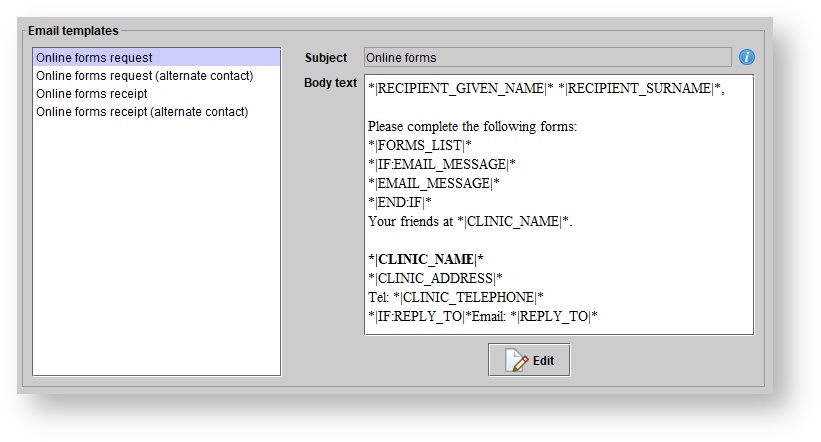
Optionally, use the merge fields listed on the right-hand side of the dialog box, in your email template.
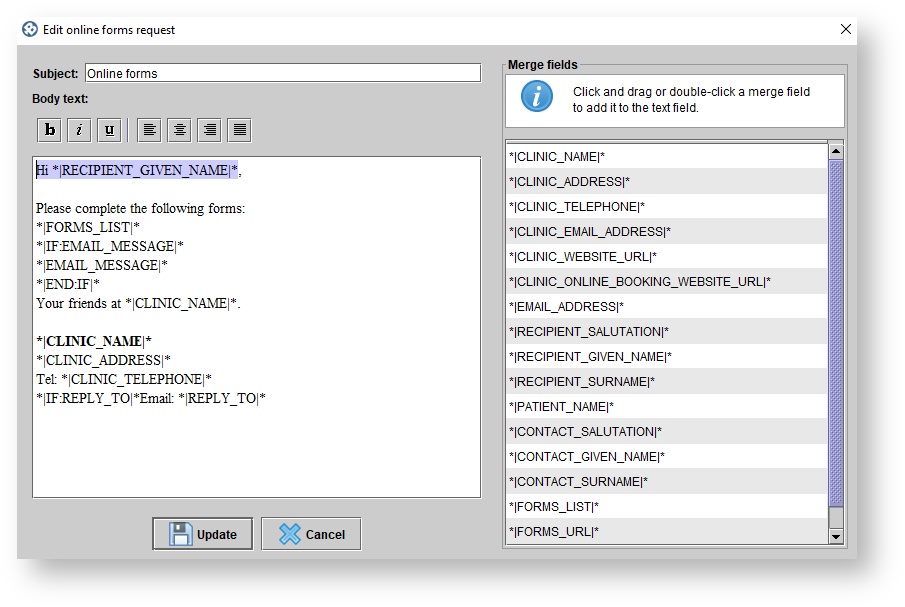
The IF clause of the default template is there to allow the emails to include individualized messages to patients, entered by the user at the time the request is sent or resent. The option to enter an individualized message is especially useful when resending a form, to clarify the problem with the patient's original form submission.
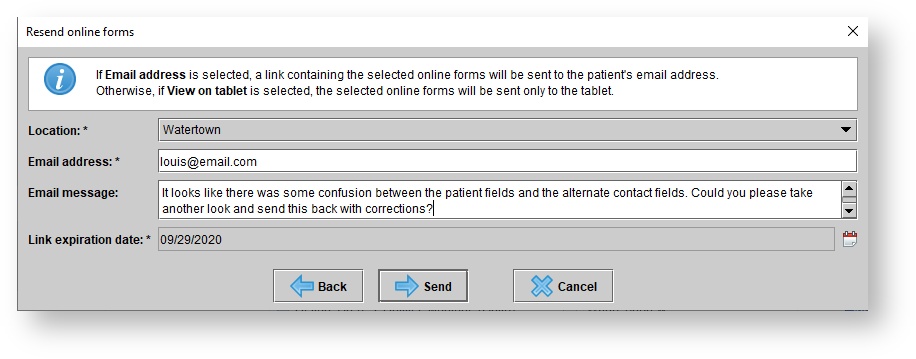
Setting online form templates
Ida Institute tools
Only users with the Maintain online form settings user privilege can manage online form templates and their properties.
At Setup > Online forms > Ida Institute tools, you can view and manage the properties of the four available Ida Institute telecare surveys for patients, which behave like other online forms in that they can be associated with event types and sent as parts of online forms requests.
These interactive and colorful HTML surveys allow you to engage patients before their appointments by getting them to think about the ways in which their hearing problems affect their lives.
All other online forms
Only users with the Maintain templates user privilege can manage online form templates and their properties.
At Setup > Templates > Forms, you will find, among your other forms, the generic Blueprint OMS online forms, which you can start using immediately after enabling the online forms feature. These region-specific templates have merge fields that will populate your clinic-specific and location-specific information, such as logos, clinic names, and location names. Below is a list of the standard forms for the US.
- COVID-19 pre-visit survey
- Demographic intake form
- HIPAA and insurance consent
- Medical history intake form
- Medical waiver
To reduce visual clutter in menus that offer online forms, deactivate any templates that your clinic doesn't use. To deactivate a template, locate it in the Setup > Templates > Forms menu, right-click, and select Deactivate.
You can revisit and reactivate deactivated form templates at a later time. To reactivate a deactivated template, uncheck "Show active items only" in the Setup > Templates > Forms menu, right-click the desired form, and select Reactivate.
Customizing your clinic's templates
Using Adobe Acrobat Pro or Microsoft Word, you can create your own online forms.
For more information, see:
Special properties of online forms
| Requires processing | If a form with suitably configured form fields is set to require processing, then the form's field data, once received, will be used to create or update a patient file in Blueprint OMS. Patient-related, alternate contact-related, and insurer-related fields can be updated via online forms. The processing of an online forms request is user-initiated but mostly automatic after that; for more information, see: Handling incoming forms. If you have an online form you intend to send to prospects who don't exist in your system yet, the online form should require processing so that the processing of the request will create a patient file to which to archive the form. |
| Auto archive | When an existing patient or QuickAdd submits a form that has Auto archive set, the form will automatically be archived to their Documents tab. If the form has Required processing set as well, the automatic archiving will happen after the form is processed. |
| Only required once | When a user goes to create an online forms request in Blueprint OMS, the names of all the system's active online forms appear in a menu. Badges may appear beside the form names, indicating the date the patient last submitted that form, and whether the form is only required once. This is to stop users from sending forms unnecessarily. So, if a form has Only required once set, then it will appear with a badge saying so, whenever it occurs in a menu of forms available to send to a patient. If an online forms request is being made in connection with an appointment whose type is associated with an online form that is only required once, and the patient has already submitted that form, then Blueprint OMS will, by default, not select that form for sending.  When a patient books an appointment online and receives an online forms request in connection with that appointment, any form that is only required once and has already been submitted by the patient, will not be included in the online forms request sent to the patient. |
Display in audiology by default | If an online form has Display in audiology be default set, then once it is archived to a patient's Documents tab, it will be available in that patient's Audiology tab as well, alongside audiological assessments and certain journal entries. |
| Archive category | When an online form is archived to a patient's Documents tab, it will be archived under the category chosen here. At Setup > Documents > Categories, you can manage your system's document categories, provided you have the Maintain document properties user privilege. |
| URL/iFrame HTML | These options allow clinics to share their online forms via URL or by embedding them on websites. This way, internet users can find, complete, and submit online forms without the need for a Blueprint OMS user to initiate an online forms request. See also: Using online forms to capture leads. |
Associating online forms with event types
Only users with the Maintain event types user privilege can associate online forms with event types.
At Setup > Scheduling > Event types, you can edit the details of an event type and, in the Edit event type dialog, choose the default list of forms that will be sent to patients who book appointments of that type. In this dialog you can also drag and drop the forms to set the order in which the patient views the forms, if there are multiple selected.
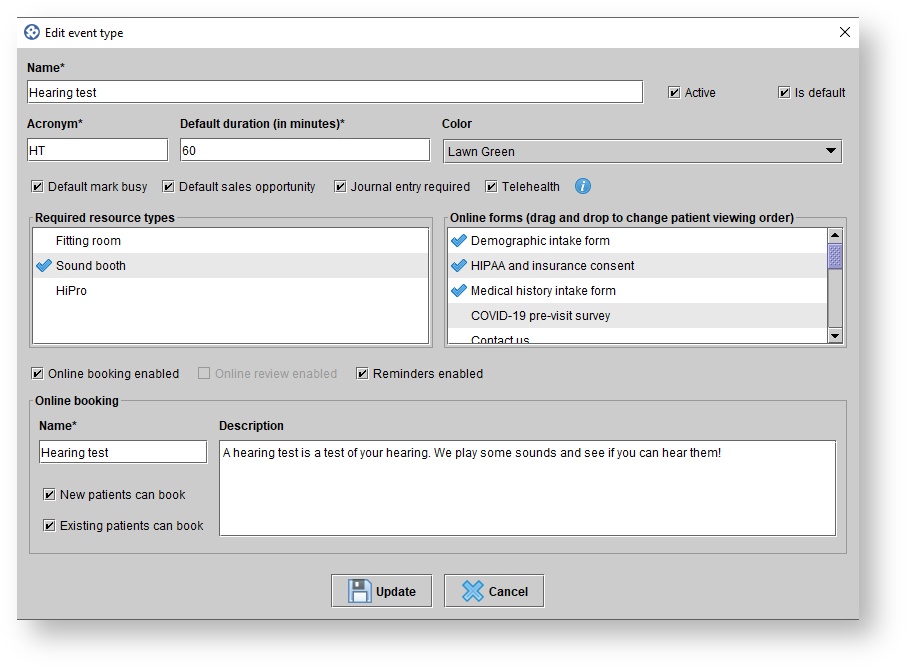
When online forms are associated with an event type, the forms request will tend* to send as soon as possible after the event is created. For this reason, it is inadvisable to set the COVID-19 pre-visit survey as one of the online forms associated with an event type—the survey is only useful if the patient fills it out shortly before the appointment. The best way to use the COVID-19 pre-visit survey is to wait until the time you wish to send the survey, right-click on the event, select Send online forms, and send the survey that way.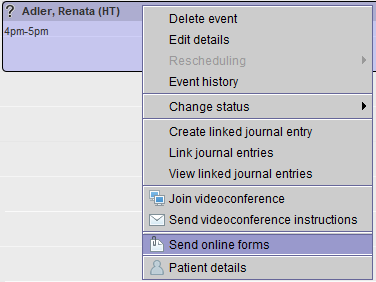
*Specifically,
- If the event is being created by a Blueprint OMS user, the user will be prompted to send the relevant forms.
- If the event is booked online for an existing patient, once the booker verifies the booking via email, the booker will receive an online forms request with the relevant forms.
- If the event is booked online for a QuickAdd, or for an existing patient who hasn't yet verified the booking via email, then, once a Blueprint OMS user verifies the booking, the booker will receive an online forms request with the relevant forms.
For more information, see: Creating an online forms request in connection with an appointment.
Online forms requests can also be sent after or independently of events in the calendar. See more here: Creating online forms requests.