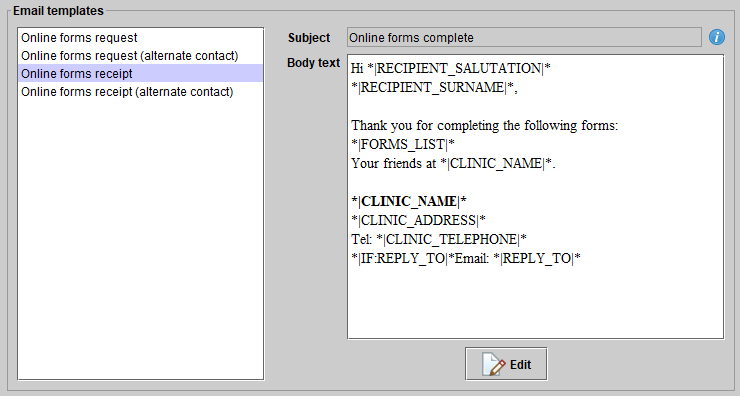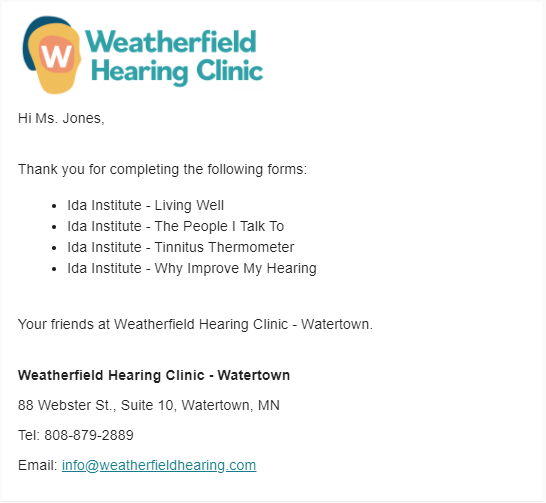Creating online forms requests
Lauren Ipsum (Unlicensed)
Overview
An online forms request typically takes the form of an email that contains a secure link to some online forms, and invites the recipient to complete and submit the online forms at the link. However, there are alternative ways, outlined by this table, to instantiate online forms requests. This page is mainly concerned with Blueprint OMS user-initiated online forms requests.
| Origin of the online forms request | Required additional preparation | Blueprint OMS user involvement in individual forms requests | Is an online forms request email sent? | Can the online forms request be sent to a clinic tablet? | Is the online forms request initially linked to a patient/QuickAdd file? |
|---|---|---|---|---|---|
| Online booking system-created appointment: existing patient | None* | Yes* | Yes: only after the request is initially sent via email* | Yes: linked to a patient file | |
Online booking system-created appointment: other |
| User triggers the online forms request email by verifying the incoming booking* | Yes* | Yes: only after the request is initially sent via email* | Yes: linked to a QuickAdd file |
| Blueprint OMS user-created appointment |
| User initiates the request | Can be: user chooses email or tablet | Yes | Can be: it is linked to whichever patient or QuickAdd file is linked to the appointment. |
| Patient > Send online forms | None | User initiates the request | Can be: user chooses email or tablet | Yes | Yes: linked to a patient or QuickAdd file |
| Online forms > Create request | None | User initiates the request | Can be: user chooses email or tablet | Yes | No |
| A form's URL |
| None | Only if the form is submitted to the clinic and resent to the respondent | Yes: after the respondent has created an instance of the form | No |
| Website iFrame |
| None | Only if the form is submitted to the clinic and resent to the respondent | Yes: after the respondent has created an instance of the form | No |
* Associating forms with appointments is not strictly required, as the right-click menu of any appointment offers the option to send any of the system's online forms, but this functionality was only meant to be used in exceptional circumstances, not as a normal way of operating. It is recommended that any forms sent in connection with an appointment be sent when the appointment is created by a Blueprint OMS user, verified by a Blueprint OMS user, or verified by an existing patient; for this to happen as smoothly as possible, online forms should be associated with event types at Setup > Scheduling > Event types.
Automatic journal entries
When an online forms request becomes associated with a patient's or QuickAdd's file, an Online forms-type journal entry is automatically created in the file. The journal entry appears with a badge indicating the status of the online forms request.
Creating an online forms request in connection with an appointment
For appointments booked online, forms may send with minimal Blueprint OMS user involvement
If the appointment is created by the online booking system for someone with an existing patient file
If an appointment is booked through the Blueprint OMS online booking system for someone with an existing patient (not QuickAdd) file, and the appointment type has one or more online forms associated with it, the online forms request will send to the contact's email address after the contact (either the patient or the patient's primary alternate contact) verifies the booking via email.
The following are the criteria used to match new bookings to existing patients:
- The first and last name entered in the online booking portal must match those on file; and
- The phone number or email address entered in the online booking portal must match that on file.
The online forms request will include the following forms:
- The forms associated with the appointment type, except:
- Any forms that are already included in an incomplete forms request for the patient; and
- Any forms with the Only required once property that the patient has already submitted.
In this case, the Blueprint OMS user is not at all involved with the online forms request.
If the appointment is created by the online booking system for someone without an existing patient file
If an appointment is booked through the Blueprint OMS online booking system, but the appointment is not matched with an existing patient file, and the appointment has one or more online forms associated with it, the online forms request will send to the contact's email address after a Blueprint OMS user verifies the incoming booking. This is the case even if the booking is matched to an existing QuickAdd file. The online forms included in the request are determined the same way as in the case of an online booking for an existing patient.
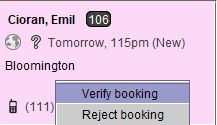
If the appointment has associated forms and is being created by a Blueprint OMS user
Create an appointment as you normally would. If the event type has one or more associated forms and if the contact's communication preferences allow emailing, then, after you click the CREATE EVENT button, you will be prompted to send an online forms request containing the relevant forms. By default, the forms associated with the appointment type will be selected, except for any that were only required once and already gotten from the patient, and any that are part of an incomplete forms request for the patient. At this point, the user may select or deselect forms as needed.
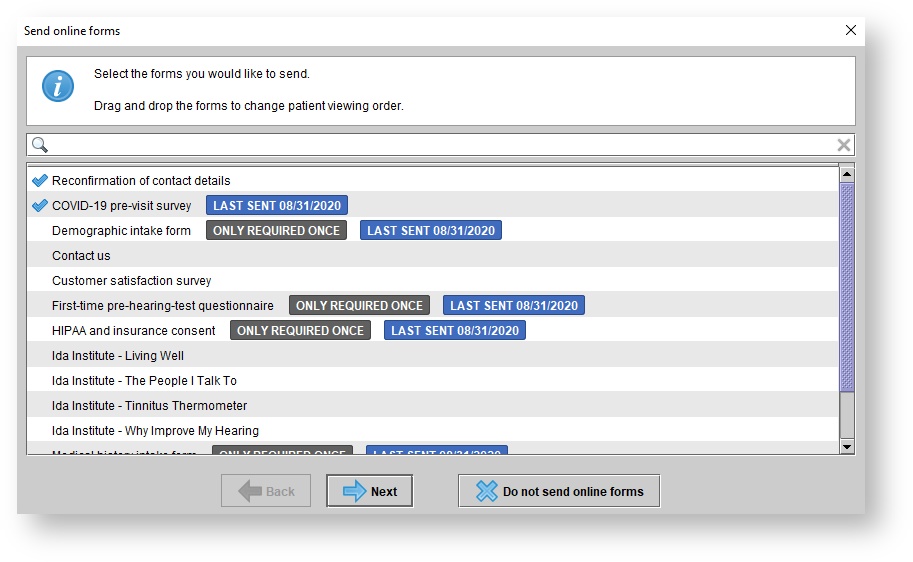
Optionally, enter a message to be included in the email. This will populate in the *|EMAIL_MESSAGE|* field of the email. Then, hit Send.
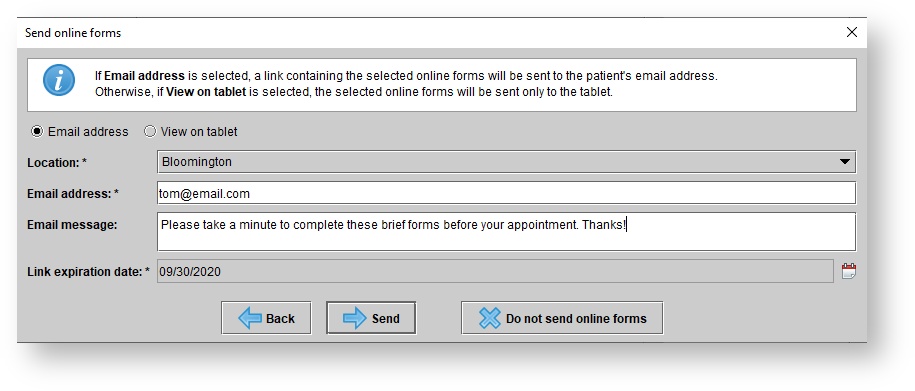
Any existing appointment on the schedule
Every appointment on the calendar, including those booked online, has an option in its menu to send online forms. If forms have already been connection with the appointment, there will also be the option to view those forms. This menu option is primarily meant for last-minute forms requests, especially to tablets. For example, if a patient was not emailed the forms because of his communication preference, the clinic can use the Send online forms option in this menu to send online forms to a clinic tablet on the day of the appointment.
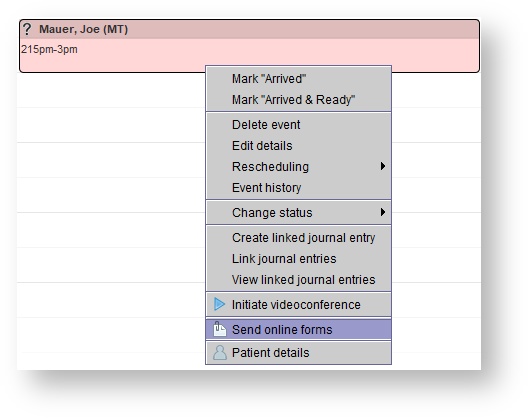
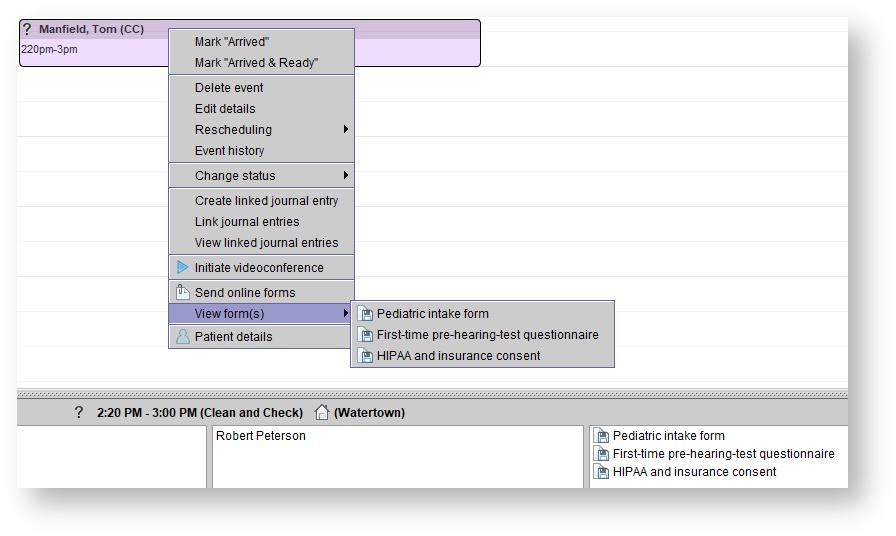
Creating an online forms request from the Patient drop-down menu
With a patient or QuickAdd selected, go to Patient > Send online forms.
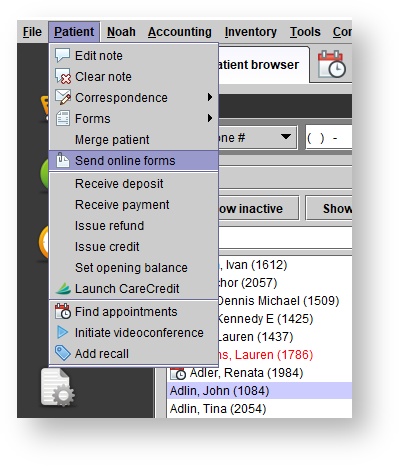
When you are selecting the forms that will be included in the request, badges will appear beside any forms that the patient has received as part of any past online forms requests.
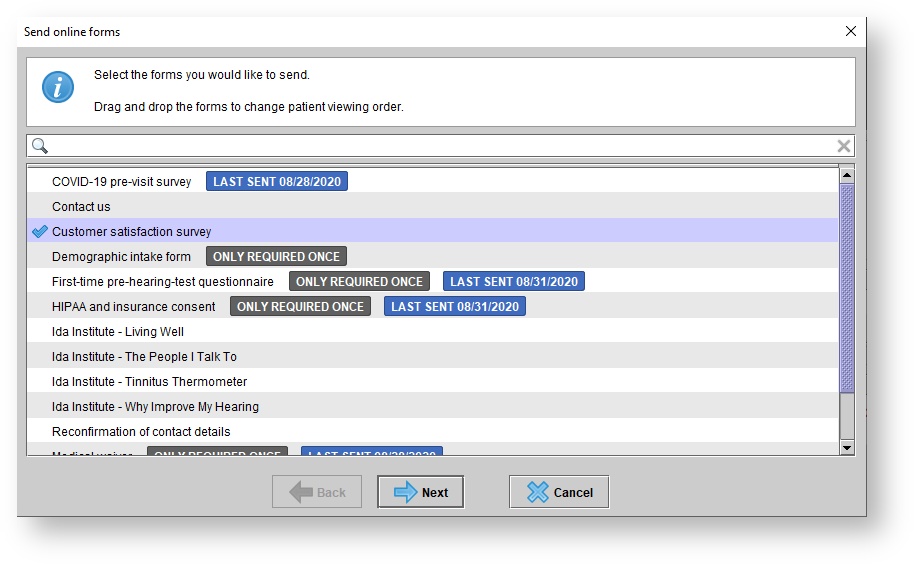
If the request is sent to an email address and not a tablet, then you can optionally enter a message to be included in the email. This will populate in the *|EMAIL_MESSAGE|* field of the email. Then, hit Send.
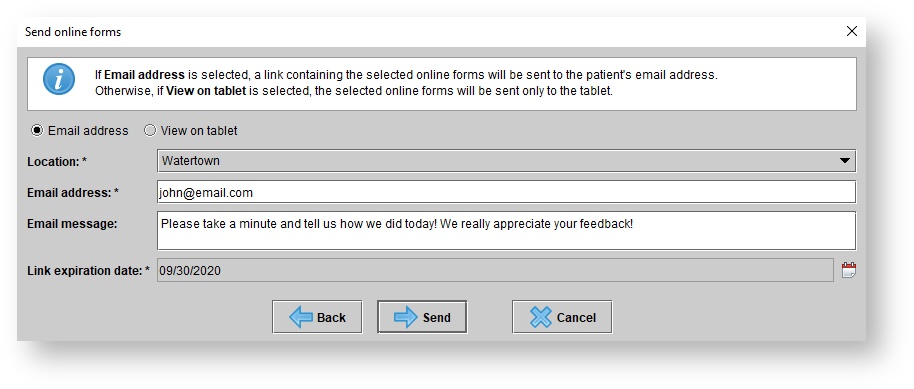
Creating an online forms request from the online forms module
This way of creating an online forms request is meant to be used when there is not an existing patient/QuickAdd file to link to the request. In this case, at least one of the forms being sent should have the Requires processing property, so that a new patient file can be created from the field data of the completed form(s).
In the Online forms module, hit the Create request button. Then, in the Send online forms dialog, select the forms you'd like to send.
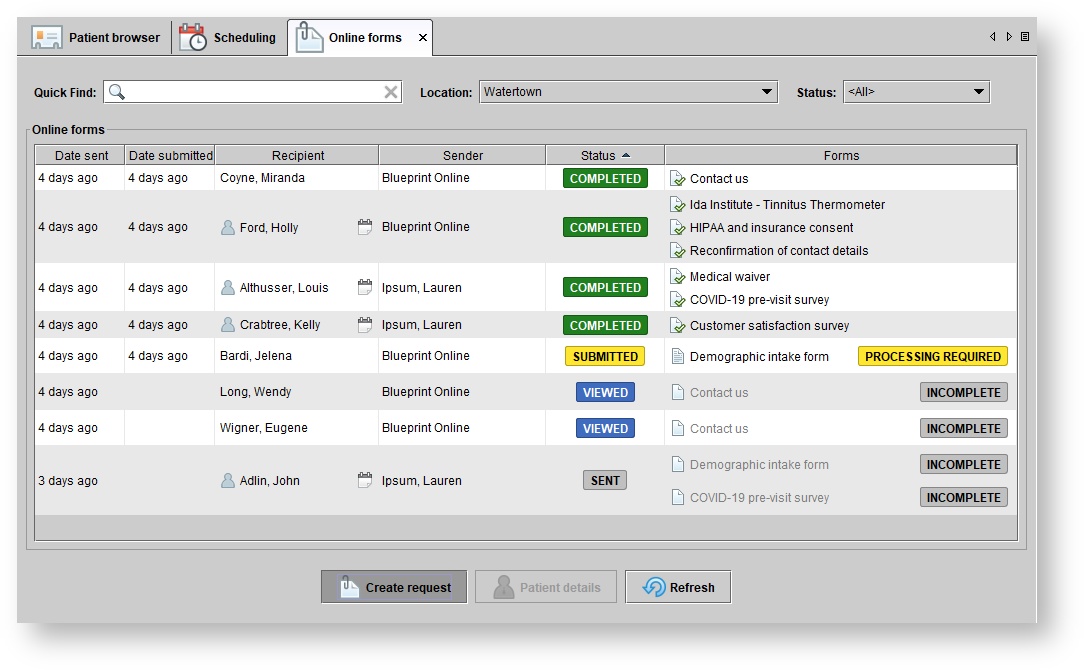
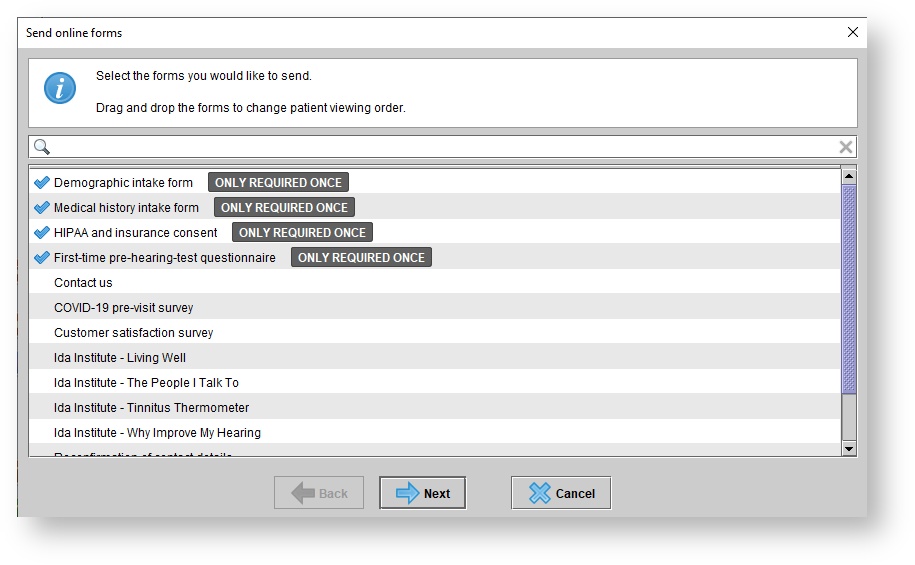
Finally, specify the recipient's details. If the request is being sent to an email address and not a tablet, then you will need to supply the recipient's email address. If the Online forms request email template has the *|EMAIL_MESSAGE|* merge field, then you can optionally enter a message to be included in the email. If the email template has the *|RECIPIENT_SALUTATION|* merge field, then you must enter the patient's title for the email. When all this information is set, hit Send.
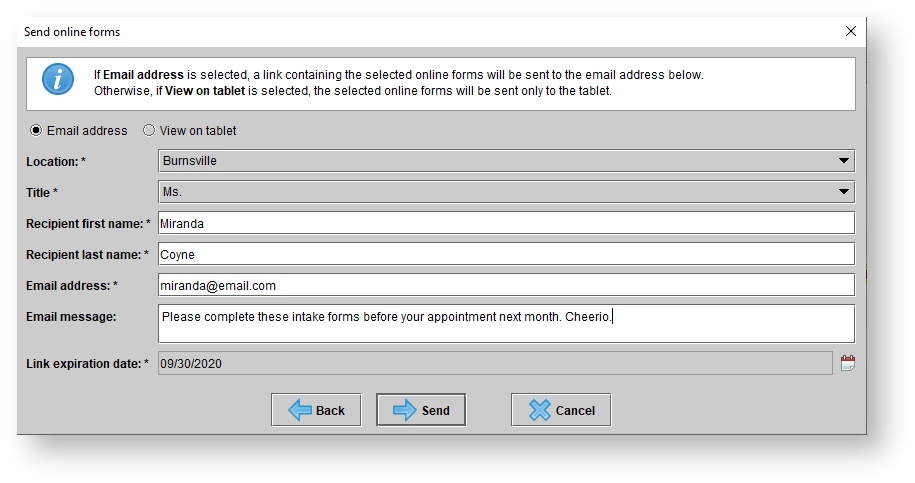
What the recipient of an online forms request email sees
Consider a scenario where your clinic has a patient named Alice Jones who is cared for by someone named Brenda Jones.
If the request was sent in connection with an existing patient/QuickAdd without a primary alternate contact
If Brenda is not set as Alice's primary contact, Alice will receive an email based on the Online forms request email template. If the template includes the *|EMAIL_MESSAGE|* merge field, the Blueprint OMS user will have a chance to include a personalized message in the email.
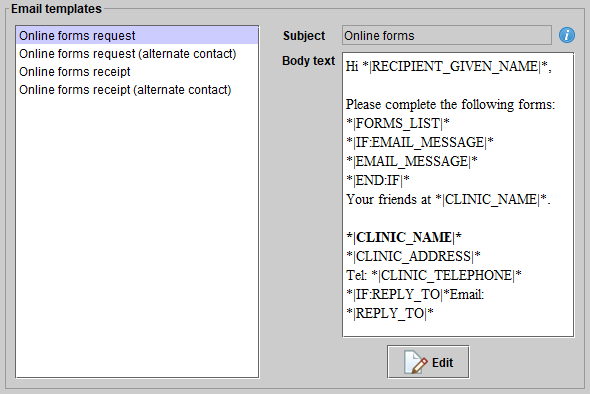
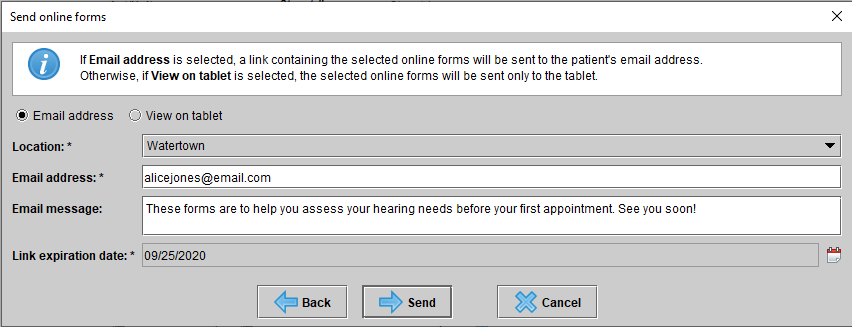
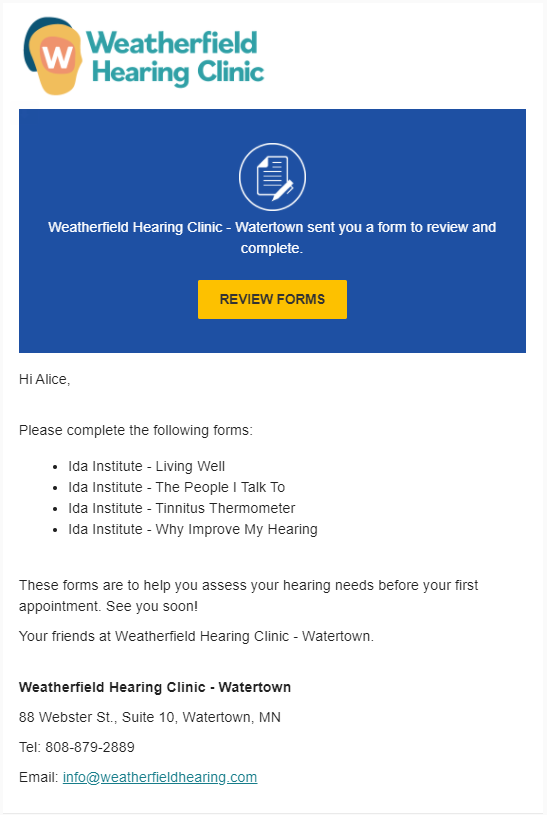
Alice will then click to review the forms. If Alice has a date of birth on file, Alice will have to authenticate using her date of birth in order to proceed with the forms request.
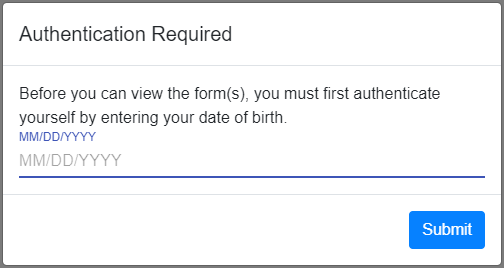
Once the clinic receives Alice's forms back, Alice will receive an email based on the Online forms receipt email template.
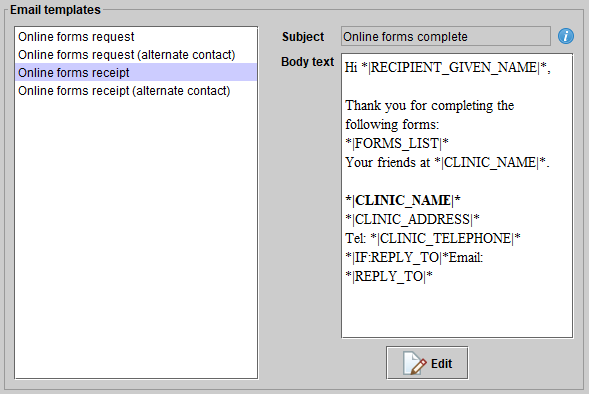
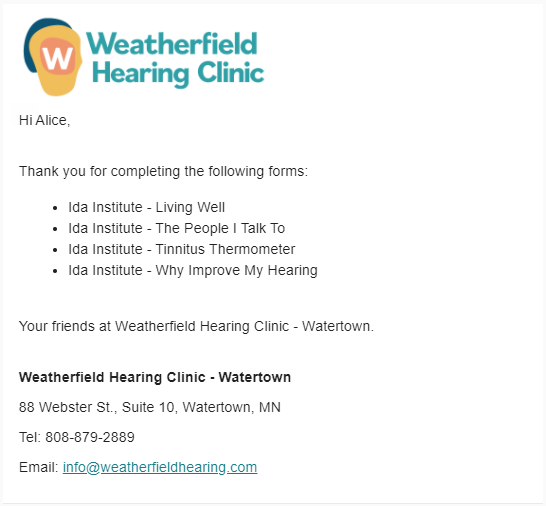
If the request was sent in connection with an existing patient/QuickAdd with a primary alternate contact
If Brenda is set as Alice's primary contact, Brenda will receive an email based on the Online forms request (alternate contact) email template. If the template includes the *|EMAIL_MESSAGE|* merge field, the Blueprint OMS user will have a chance to include a personalized message in the email.
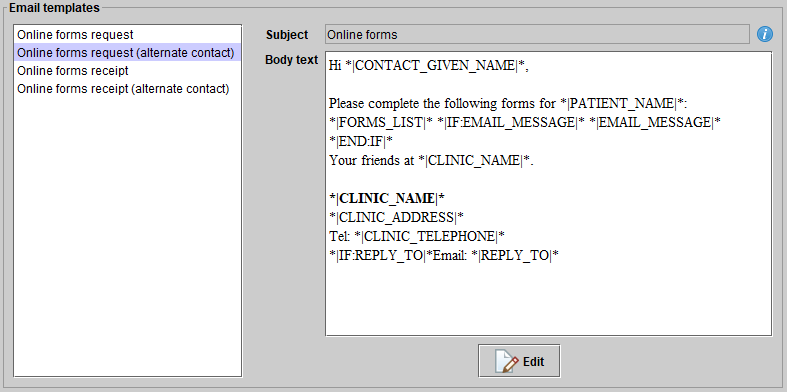

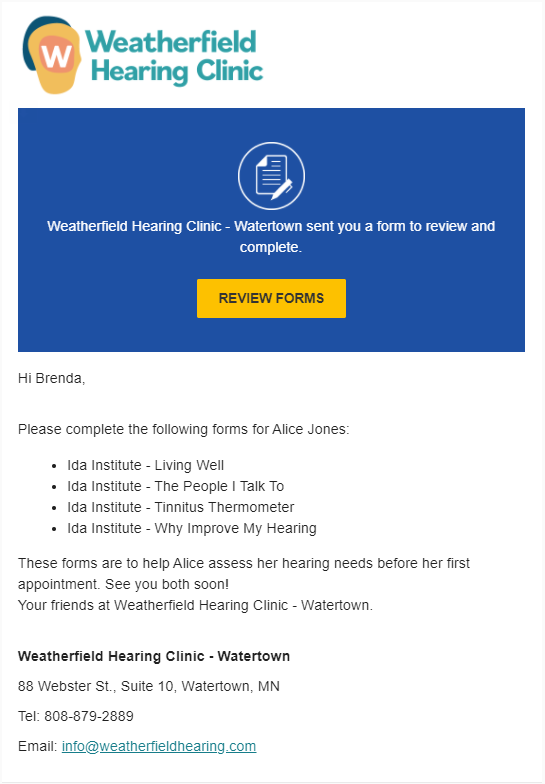
Brenda will then click to review the forms. If Alice has a date of birth on file, Brenda will have to authenticate using Alice's date of birth in order to proceed with the forms request.
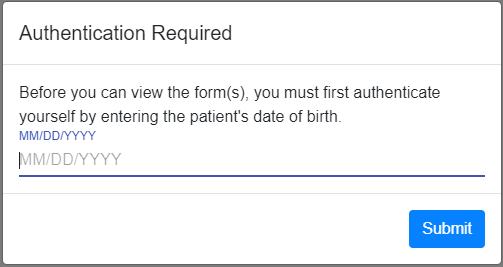
Once the clinic receives Alice's forms back, Brenda will receive an email based on the Online forms receipt (alternate contact) email template.
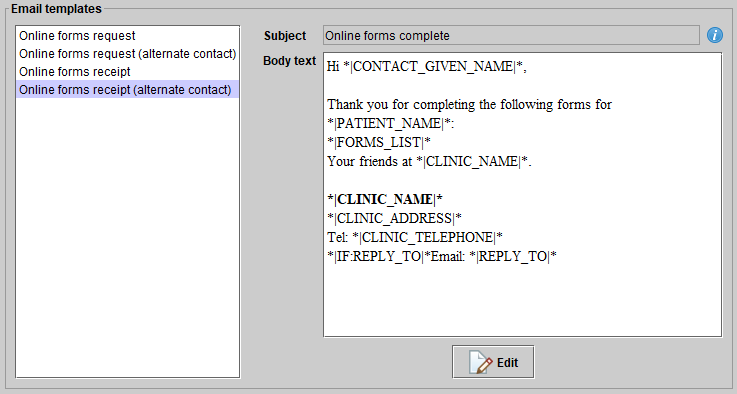

If the request was not sent in connection with an existing patient/QuickAdd
The Blueprint OMS user decides whether to set Alice or Brenda as the recipient of the online forms request. An email based on the Online forms requestemail template will go to the email address entered by the Blueprint OMS user. The name of the recipient as set by the Blueprint OMS user will populate in the recipient fields of the email. If the template includes the *|EMAIL_MESSAGE|* merge field, the Blueprint OMS user will have a chance to include a personalized message in the email. If the email template includes the *|RECIPIENT_SALUTATION|* merge field, the Blueprint OMS user will have a chance to set the recipient's title.
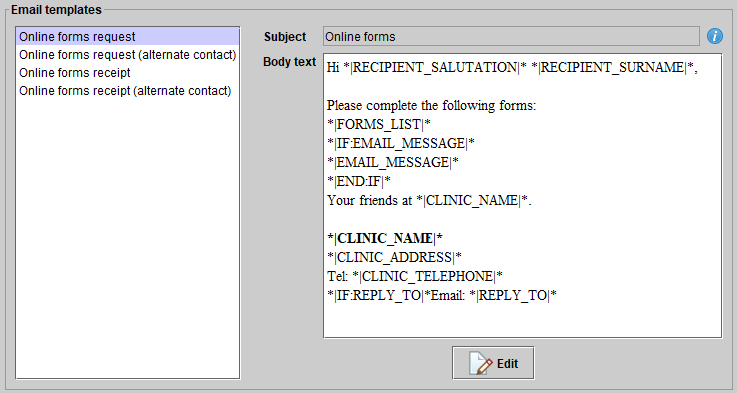
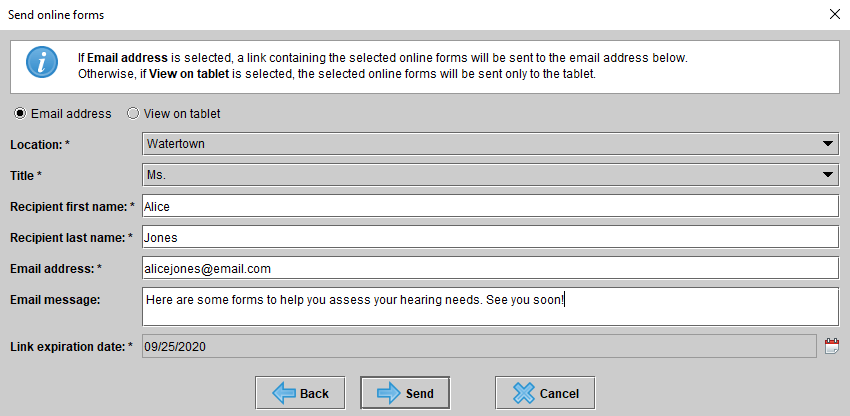
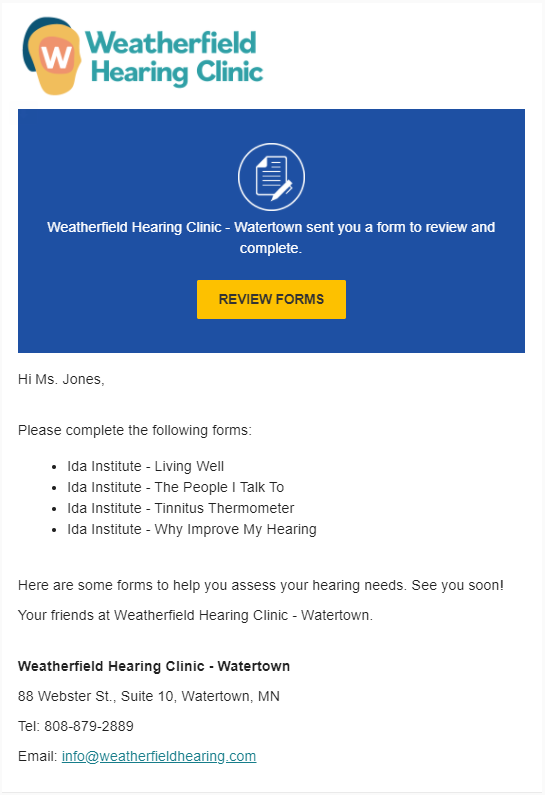
The recipient, in this case, Alice, will then click to review the forms. Since the request is not associated with an existing patient or QuickAdd file, the recipient will not get the prompt to enter Alice's date of birth.
Once the clinic receives the forms back, an email based on the Online forms receipt email template will go to the email address that the Blueprint OMS user had entered initially for the request.