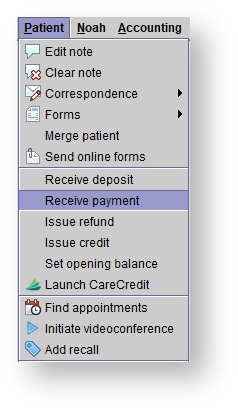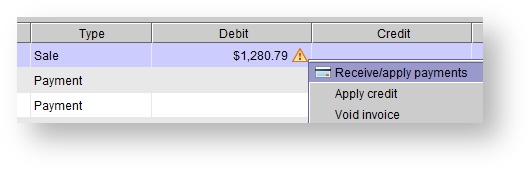/
Receiving/applying patient payments and credits
Receiving/applying patient payments and credits
, multiple selections available,
Related content
Online patient payments (US only)
Online patient payments (US only)
More like this
Third party credits and overpayments (non-claims tracking)
Third party credits and overpayments (non-claims tracking)
More like this
Entering new patients
Entering new patients
More like this
CareCredit Integration Information
CareCredit Integration Information
More like this
Enabling the CareCredit Integration (US Only)
Enabling the CareCredit Integration (US Only)
More like this
Entering third-party payments and write-offs (non-claims tracking)
Entering third-party payments and write-offs (non-claims tracking)
More like this