Patient marketing tab
Jessica Colaw
Lauren Ipsum (Unlicensed)
Reilly Nesbitt (Unlicensed)
Communication preferences US + CA systems

UK systems

Checkboxes
| Checkbox Name | Checkbox Function |
|---|---|
| Do not send commercial messages (US+CA) | If set, the patient will be excluded from all marketing campaigns marked as commercial. |
| Consent to receive commercial messages (UK) | If set, the patient will receive all marketing campaigns marked as commercial. |
| Do not request online review (All) | If set, this patient will be excluded from automated online review exports. |
Stopping patients from receiving commercial messages
- On the Patient browser tab, open the patient's file.
- Click the Marketing tab.
Click the Do not send commercial messages box.
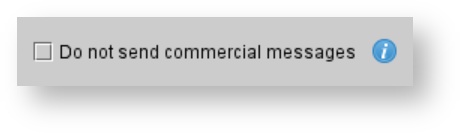
The same setting can be accessed in the Details tab, at the bottom.
A patient marked as Do not mail is automatically excluded from any marketing campaigns marked as commercial.
Updating referral information
- On the Patient browser tab, open the patient's file.
- Click the Marketing tab.
- In the Referrer panel select the sale, appointment or patient created date.
- Rick click and select Edit referral source.
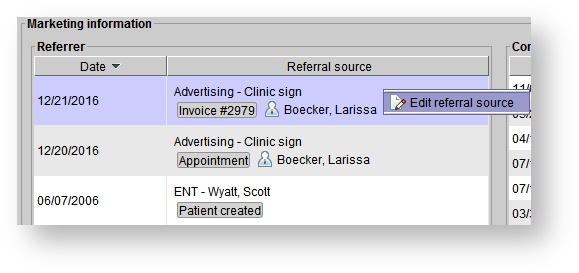
4. In the Patient referral source dialog box, select the new referral source.
5. Click Continue.
If the patient was referred by another patient you can select the "show patients" button and search for the patient
Viewing contact history
- On the Patient browser tab, open the patient's file.
- Click the Marketing tab.
- View the Contact history panel to see the date and name of any marketing campaigns which have included the patient.
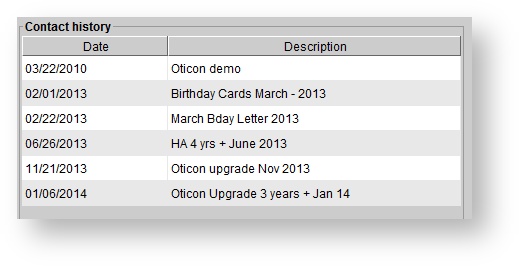
Viewing recall history
- On the Patient browser tab, open the patient's file.
- Click the Marketing tab.
- View the Recalls panel to see the following information:
- Recall date
- Recall type
- Assignee
- Notes
- The outcome for completed/canceled recalls.
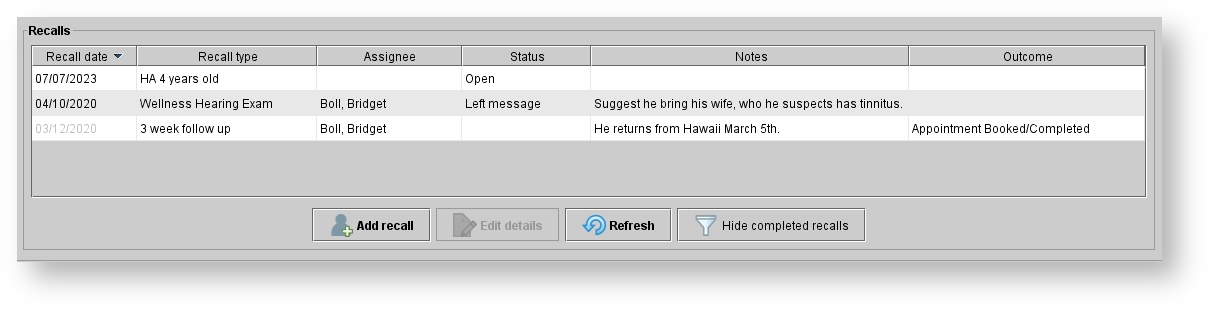
4. Optionally, click on the Hide completed recalls button to remove all completed recalls from your view
Adding patients to groupings
- On the Patient browser tab, open the patient's file.
- Click the Marketing tab.
- In the Grouping panel, click ADD.
In the Select groups dialog box, click on the desired group(s) and click Ok.
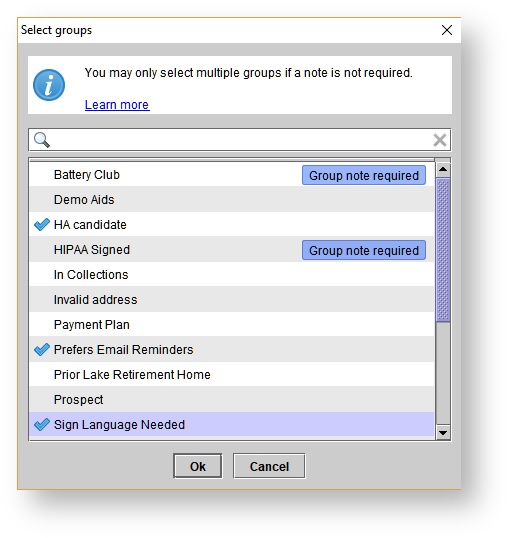
You may only select multiple groups if a note is NOT required
Editing Group Notes
- On the Patient browser tab, open the patient's file.
- Click the Marketing tab.
- In the Grouping panel, highlight a patient group and click EDIT GROUP NOTES
- In the Edit group notes dialog box, type in the note or date needed.
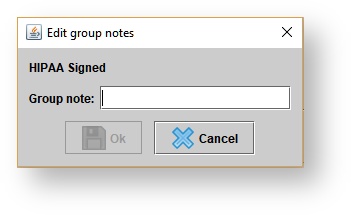
5. The patient note will appear in the following places:
- Next to the patient group in a blue bubble
- On the patient summary tab when you hover over the patient group
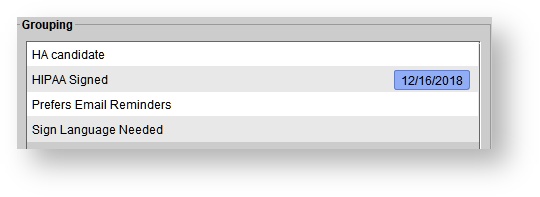

There is a 30 character limit to the group notes
-
Page:
-
Page:
-
Page:
-
Page:
-
Page:
-
Page:
-
Page:
-
Page:
-
Page:
-
Page: