- Created by Bridget Fritzke , last modified by Jessica Colaw on Jan 03, 2024
You are viewing an old version of this content. View the current version.
Compare with Current View Version History
« Previous Version 23 Next »
Billing WSIB electronically (Canada only)
Canadian clients can optionally bill WSIB electronically, through Telus, directly in Blueprint OMS. Please contact Blueprint Solutions for additional information on setting up electronic claim submission.
Claims are submitted nightly. Updated claim status and EFT payments are received from WSIB every Monday and Thursday morning.
Note: Telus requires periodic password updates. Be sure to forward updated passwords to the Blueprint Solutions technical team to ensure that electronic billing continues to function properly.
- After allocating a sale to WSIB, click the Tools drop-down menu, and select Electronic billing.
On the Unbilled invoices tab, click on the desired invoice, and click SUBMIT CLAIMS.
The entire sale must be allocated to WSIB in order for the Submit Claim button to be available.
Click the Submitted claims tab to view submissions. The icon next to each claim indicated the claim status.
Status icon Claim status 
Rejected (see Rejected claims below)

Queued for transmission to Telus 
Received and acknowledged by Telus 
Adjudicated and approved in full 
Adjudicated and approved with adjustment(s) 
Paid in full 
Paid with adjustment(s) 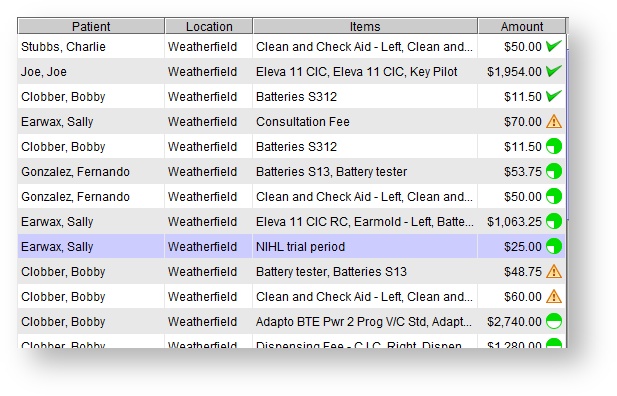
On the Submitted claims tab, optionally do any of the following:
Use the location drop-down menu to view one, or <All>, location(s).
- Optionally, click on a submitted claim and click CLAIM DETAILS to view claim items.
Optionally, click on a submitted claim and click CLEAR CLAIMS to remove it from the screen.
Ensure WSIB payments have been entered, prior to clearing the claim. Clearing a claim will remove the invoice from the Enter 3rd party payment screen.To clear multiple claims, press and hold the Control key (Ctrl) on the keyboard while clicking the desired invoices.
Rejected claims
No Insurer Claim # present
Claims on the Submitted claims tab with a triangle alert symbol (and no Insurer Claim # present) have been rejected immediately, without adjudication by WSIB. Claims are rejected without adjudication if one of the following items in Blueprint does not match what WSIB has on file:
- Patient's birthdate
- Patient's WSIB ID number. Ensure the WSIB ID number has been entered without a "-0" at the end. It should be entered as 8 digits only.
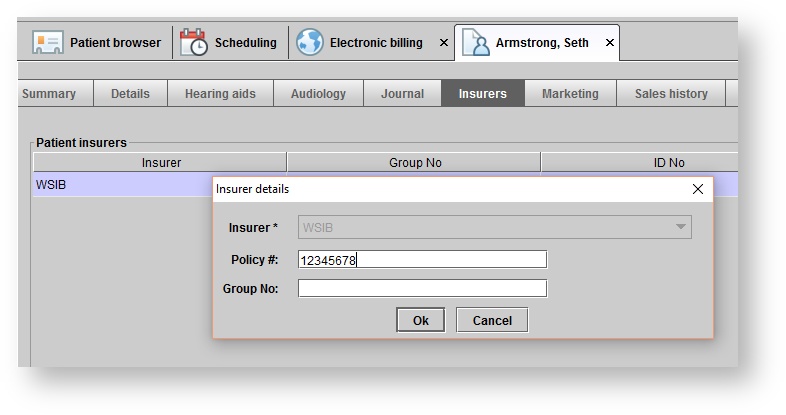
Correct the information and re-submit the claim by right-clicking on the rejected claim from the Submitted Claims menu:
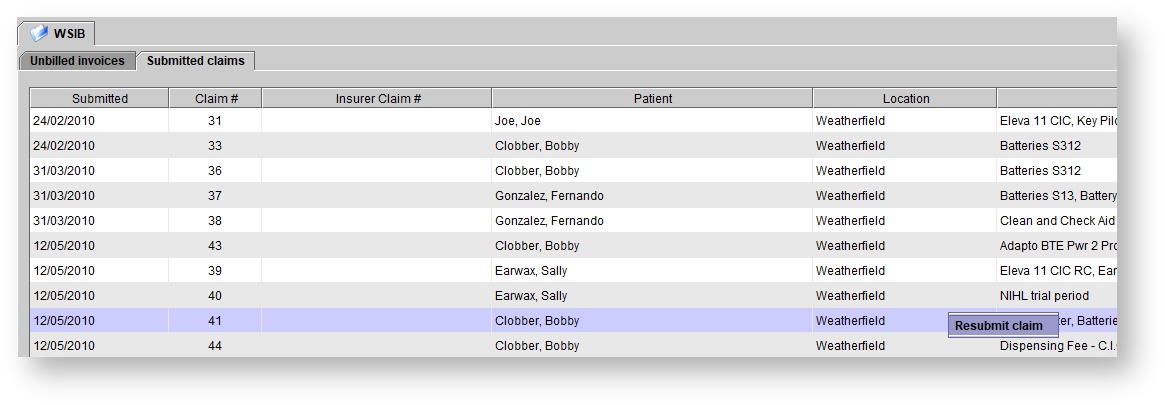
Once re-submitted, the claim will appear at the bottom of the submitted claims list, with a new submitted date of the current date. It will appear with the  symbol, to indicate it is queued for transmission:
symbol, to indicate it is queued for transmission:

Insurer Claim # present
Claims on the Submitted claims tab with a triangle alert symbol and an Insurer Claim # present, have been adjudicated by WSIB. To see why a claim was denied, double-click on the claim to open the details, or click on the claim and click the CLAIM DETAILS button. Then, hover the mouse over the exclamation mark on each line item in the Claim details screen. The WSIB explanation code(s) and message will appear.
Correcting errors after a claim has been submitted
Once a claim has been submitted electronically, editing the original invoice in Blueprint will not change the information which has been submitted to WSIB. In addition, it's not possible to delete an invoice in Blueprint if an electronic claim has been submitted for the invoice.
The recommended process for handling incorrect claims is as follows:
If items are missing from the original invoice
- Create a new invoice for the missing items, and then submit a claim for the new invoice electronically
If the wrong items were billed, or the items had incorrect WSIB codes or prices
If the wrong items were billed or the items have the incorrect WSIB codes/prices, WSIB will likely send a remittance statement taking a portion of their original payment away. To correct this in Blueprint OMS, process a return or create a write-off.
- Make any required corrections in the Blueprint Setup, then create a new invoice and submit a claim for it electronically
- Process a return for the original invoice
- On the Telus portal, cancel the incorrect claim so that it does not interfere with the processing of the corrected one
- Return the original invoice(s) in Blueprint OMS which had their payment taken back on the new WSIB remittance.
- Enter the new WSIB remittance in Blueprint, with the total Amount Allowed as the payment amount.
- Click the Use credits button within the third-party ledger and select all return credits from step 1 above. These should equal the total Amount adjusted on the new remittance.
- Ensure that the payment is applied to all the invoices specified on the new remittance and save the payment.
- Unapply the payment received previously for the invoices which had their payment taken back on the new WSIB remittance.
- Enter the new WSIB remittance in Blueprint, with the total Amount Allowed as the payment amount.
- Click the Use credits button and select all the unused amounts from the previous payments from step 1 above, which should equal the total Amount adjusted on the new remittance.
- Ensure the payment is applied to all the invoices specified on the new remittance and save the payment.
- Write off the invoices which had their payment taken back on the new WSIB remittance (i.e. invoices in step 1 above).
- A payment in the amount of total payments (i.e. the total amount allowed) + total credits.
- A refund check with the amount of the total credits issued to the WSIB.
If the wrong patient was billed
- Process a return for the original invoice
- On the Telus portal, cancel the incorrect claim
-
Page:
-
Page:
-
Page:
-
Page:
-
Page:
-
Page:
-
Page:
-
Page:
-
Page:
-
Page:
-
Page:
-
Page:
-
Page:
-
Page:
-
Page:
- No labels