- Created by Lauren Ipsum (Unlicensed) , last modified on Mar 23, 2021
You are viewing an old version of this content. View the current version.
Compare with Current View Version History
« Previous Version 8 Current »
Overview
When you right-click on an event in the calendar, you will see a menu of options.
The options that appear will depend on a number of factors, such as:
- Whether the event was newly booked online
- The status of the event
- Whether the event is in the past, the future, or on the current date
- Whether the event is linked to a patient
- Whether the event is a telehealth appointment
- Whether online forms have been sent in connection with the appointment
This page covers all those options.
Incoming online bookings
See also: Online appointment booking and Handling incoming bookings.
Verify booking
- This is an option for incoming online bookings in any of the following situations:
- The incoming booking is linked to a new or existing QuickAdd
- The incoming booking was matched to an existing patient, and the booker has not yet verified via email that they made the booking
- Verifying the booking just means verifying that it was a genuine attempt by the booker to book an appointment. It leaves open the possibility that the event details will not be exactly as requested.
- Verifying the booking leaves the event in tentative status, to be confirmed closer to the date of the appointment.
- If the booking is for a QuickAdd, or for a patient who has not yet email-verified the booking, and the requested appointment type is associate with online forms, then your clicking Verify booking may* send the booker an online forms request.
- For more information, see: Online forms, Associating online forms with event types, and Creating an online forms request in connection with an appointment.
- *The forms request won't send if both of the following are true:
- All of the Only required once forms associated with the event type have already been submitted by the patient.
- All of the other forms associated with the event type are currently part of Incomplete forms requests for the patient.
- If the booking is for a telehealth-type appointment for a QuickAdd, or a patient who has not yet email-verified the booking, then your clicking Verify booking will send the booker a telehealth appointment invitation email containing instructions for joining the videoconference.
- For more information about telehealth appointment invitations, see: Setting up telehealth appointment invitations.
- At Setup > Scheduling > Event types, users with the Maintain event types user privilege can edit event types to designate them as telehealth event types.
- See also: Telehealth videoconferences on this page.
Reject booking
- This is an option whenever Verify booking is an option.
- If the event is for a new QuickAdd, clicking Reject booking will delete the event and the QuickAdd.
- If the event is for an existing QuickAdd or patient, clicking Reject booking will delete the event.
Unlink from patient
- This is an option whenever Verify booking is an option.
- Use Unlink from patient > Link to new QuickAdd if Blueprint OMS wrongly matched the booking to an existing patient or QuickAdd file. (It's very unlikely that this would happen.)
- Use Unlink from patient > Link to different patient if Blueprint OMS wrongly created a new QuickAdd for the booking yet the patient already exists in your system (or in the unlikely case that Blueprint OMS matched the booking to the wrong patient file in your system).
- If the booker submits the form with a typo or a nickname, that might prevent Blueprint OMS from recognizing that the patient exists in the system already.
- Matching is done on the following data:
- First name
- Last name
- Phone number or email address
Today's appointments: in-clinic monitoring
The in-clinic monitoring options allow your clinic to do the following:
- See at a glance which patients are at the clinic location currently.
- Send notifications to providers when their patients arrive, which let them reply to the front office staff, who can then reply back using chat.
- See patient punctuality statistics in their Summary screens.
- Gather data for the Appointment Analysis report, which provides insights to: patient punctuality, provider punctuality, the amount of time patients spend waiting, and the actual duration of events.
Mark "Arrived"
- This is an option for events on the current day, which are in the Confirmed, Left message, No answer, or Tentative status.
- Clicking this option will place the patient in the Patients in clinic list for the event's clinic location. The time count will start.
- If the provider has Blueprint OMS open and has the Show patient arrived notification setting enabled, then the provider will receive a notification that the patient has arrived.
Mark "Arrived & Ready"
- This is an option for events on the current day, which are in the Confirmed, Left message, No answer, or Tentative status.
- Clicking this option will place the patient in the Patients in clinic list for the event's clinic location. The time count will start.
- If the provider has Blueprint OMS open and has the Show patient arrived notification setting or the Show patient ready notification enabled, then the provider will receive a notification that the patient has arrived.
Mark "Ready"
- This is an option for events on the current day, which are in the Arrived status.
- Clicking this option will turn the patient's name green in the Patients in clinic list for the event's clinic location. The time count will continue.
- If the provider has Blueprint OMS open and has the Show patient ready notification setting enabled, then the provider will receive a notification that the patient has arrived.
Mark "In progress"
- This is an option for events on the current day, which are in the Ready, or Arrived & Ready status.
- Clicking this option will turn the patient's name blue in the Patients in clinic list for the event's clinic location. The time count will restart at zero to measure the event's duration.
- If the provider has Blueprint OMS open and has the Show patient arrived notification, then the provider will receive a notification that the patient has arrived.
Mark "Completed"
- This is an option for events on the current day, which are in the In progress status.
- Clicking on this option will remove the patient form the Patients in clinic list. The time count for the event duration will stop.
Basic actions on events
Delete
- This is an option for all events except those for which an automated appointment reminder has been sent.
- Deleted events will show in the <Inactive> status view of the schedule.
- Deleted events whose would-be times are in the future can be restored from the patient journal.

- Deleted events whose would-be times are in the future can be restored from the patient journal.
Edit details
- This is an option for all events. Clicking it will open the Edit event details dialog, allowing you to edit the event details.
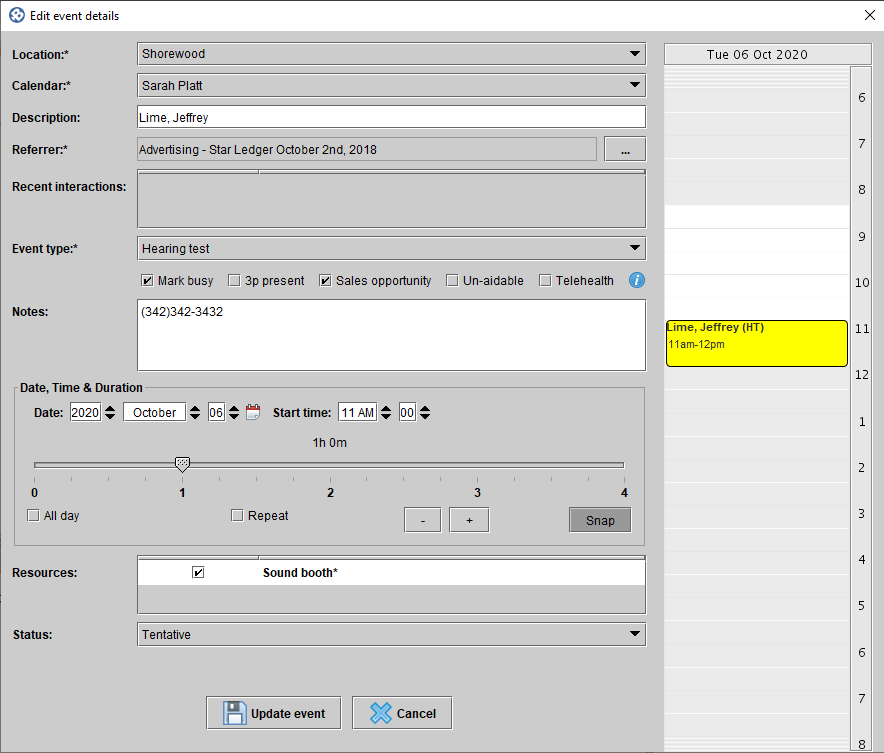
Pin for rescheduling
- This is an option for all events that are not in the Completed status.
- Clicking this option will allow you to reschedule the event by pasting it elsewhere on the schedule.
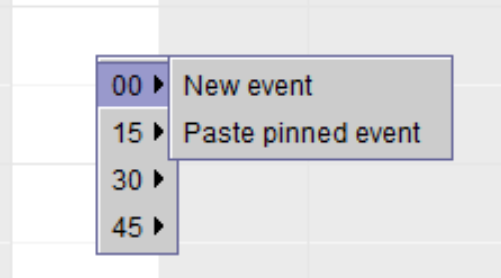
- When you pin an event, it will be visually represented for you in the Needs action panel as pinned. Only one event can be pinned per user at a time. Having an event pinned only affects your login session, and not anyone else's; the event still exists in the schedule with all its properties while it's pinned.
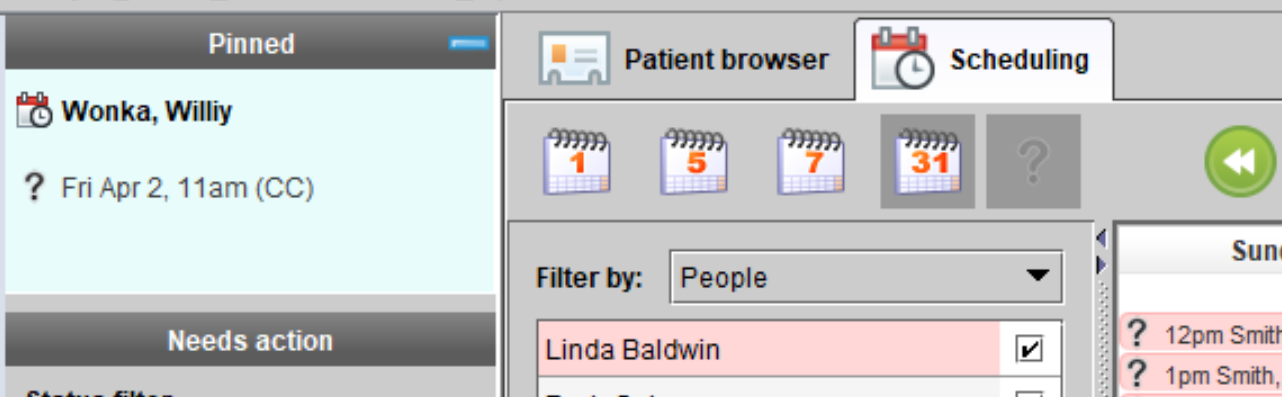
- If the event from the past is pinned and moved to the future, the original event will remain in the schedule as a cancelled event, and your act of "pasting" the event in the future, creates a new and separate event; this is to ensure accurate and insightful reports.
Reschedule
- This is an option only for events such that:
- The event is in the past and its status is not Completed, Arrived, or In progress.
- The event is in the future and its status is Cancelled.
- Clicking the option will open the Edit event details dialog, allowing you the reschedule the event for a future date, and to change the event's status.
Event history
This is an option for all events. Clicking it will open the Event history dialog, which will show the date, user, and description of the adjustments made to the selected event, and the state changes of any online forms associated with the event.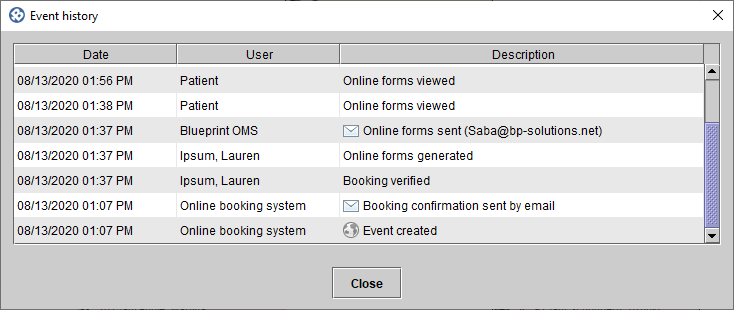
Change status
This is an option for all events. It is a sub-menu of event statuses. Select one of the options to set that as the new status for the event.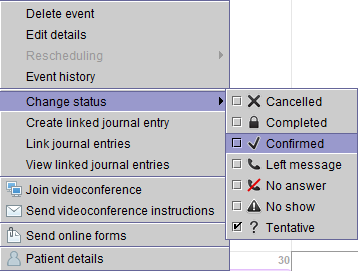
Journal entries
See also: Patient journal entries and Linking journal entries to events.
Create linked journal entry
- This is an option for events that are linked to patients or QuickAdds. Clicking this option will open the Patient journal entry dialog, allowing you to a new journal entry which will be linked to the event.
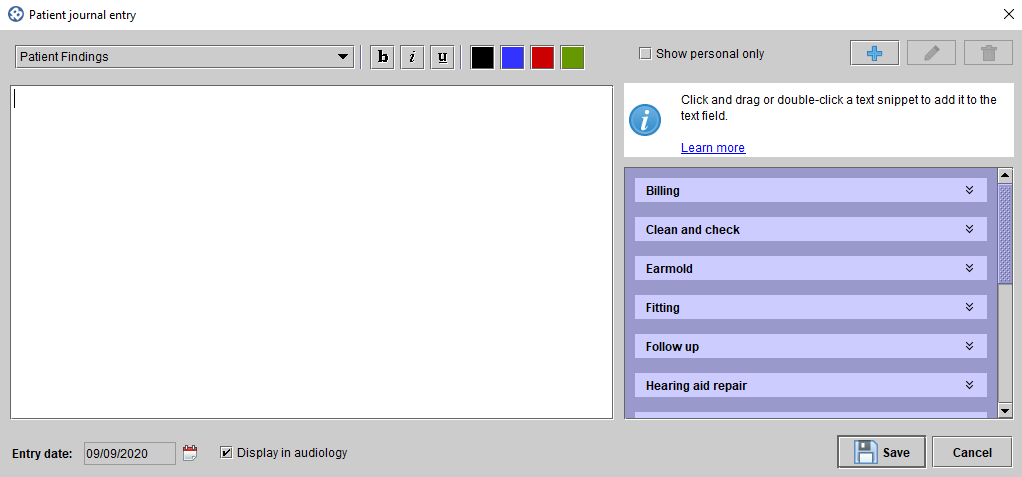
- If the appointment type has Journal entry required set, then creating a linked journal entry will fulfill that requirement.
- If the appointment is in Completed status, this fulfillment will be indicated visually by lock icon turning from red
 to black
to black  (if the appointment is linked to a patient) or to grey
(if the appointment is linked to a patient) or to grey  (if the appointment is linked to a QuickAdd).
(if the appointment is linked to a QuickAdd).
- If the appointment is in Completed status, this fulfillment will be indicated visually by lock icon turning from red
Link journal entries
- This is an option for events that are linked to patients or QuickAdds. Clicking this option will open the Journal entries dialog, set to the Unlinked tab. The Unlinked tab will show all the patient's journal entries that are not currently linked to appointments and that are enabled for linking to events.
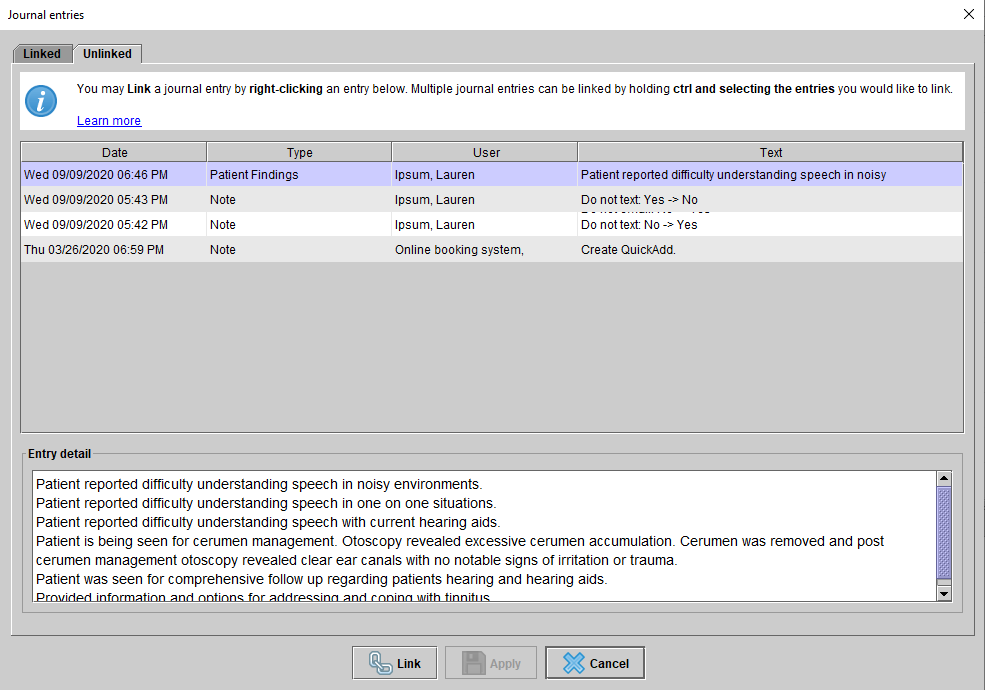
- At Setup > Journal entry types, users with the Maintain journal entry types user privilege can edit the Can link to event setting for any of the journal entry types.
- If the appointment type has Journal entry required set, then linking a journal entry will fulfill that requirement.
- If the appointment is in Completed status, this fulfillment will be indicated visually by lock icon turning from red
 to black
to black  (if the appointment is linked to a patient) or to grey
(if the appointment is linked to a patient) or to grey  (if the appointment is linked to a QuickAdd).
(if the appointment is linked to a QuickAdd).
- If the appointment is in Completed status, this fulfillment will be indicated visually by lock icon turning from red
View linked journal entries
This is an option for events that are linked to patients or QuickAdds. Clicking this option will open the Journal entries dialog, set to the Linked tab. If any journal entries are linked to the event, you will be able to read them.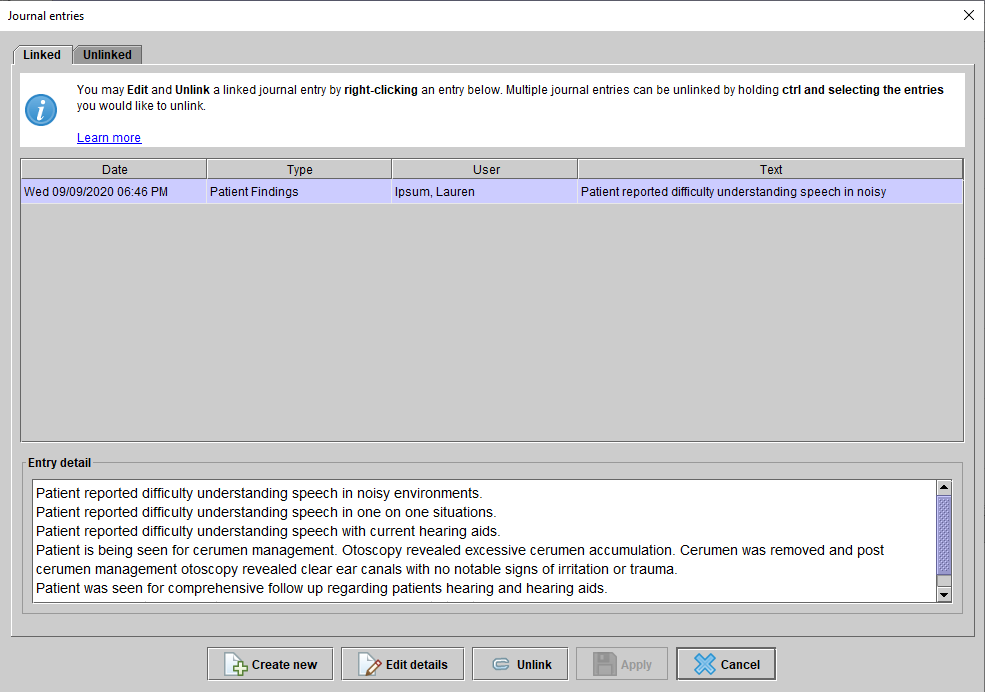
Telehealth videoconferences
See also: Setting up Telehealth appointment invitations.
Initiate videoconference
- This is an option for future events that are linked to patients/QuickAdds, and are not marked as telehealth events.

If you click this option, you will be prompted to send an invitation for an impromptu videoconference to the contact. Then, the chosen telehealth platform will launch.
If your clinic does not have a customized template in place for impromptu telehealth videoconference invitations, then the instructions will be used with those default invitation templates. The default instructions for each platform can be customized at Setup > Scheduling > Telehealth.
You can also initiate telehealth videoconferences this way by using the Patient drop-down menu.
Join videoconference
- This is an option for events that are linked to patients/QuickAdds, and are marked as telehealth events.

- If you click this option, the chosen telehealth platform will launch.
Send videoconference instructions
- This is an option for events that are linked to patients/QuickAdds, and are marked as telehealth events.

- The patient will most likely have received videoconference instructions already. This option allows you to send the instructions again. It is recommended that you do this a few minutes before the videoconference is scheduled to take place.
- If you click on this option, you will be prompted with the Send videoconference instructions dialog, which will allow you to choose how to send the instructions, and give you a chance to edit the instructions.
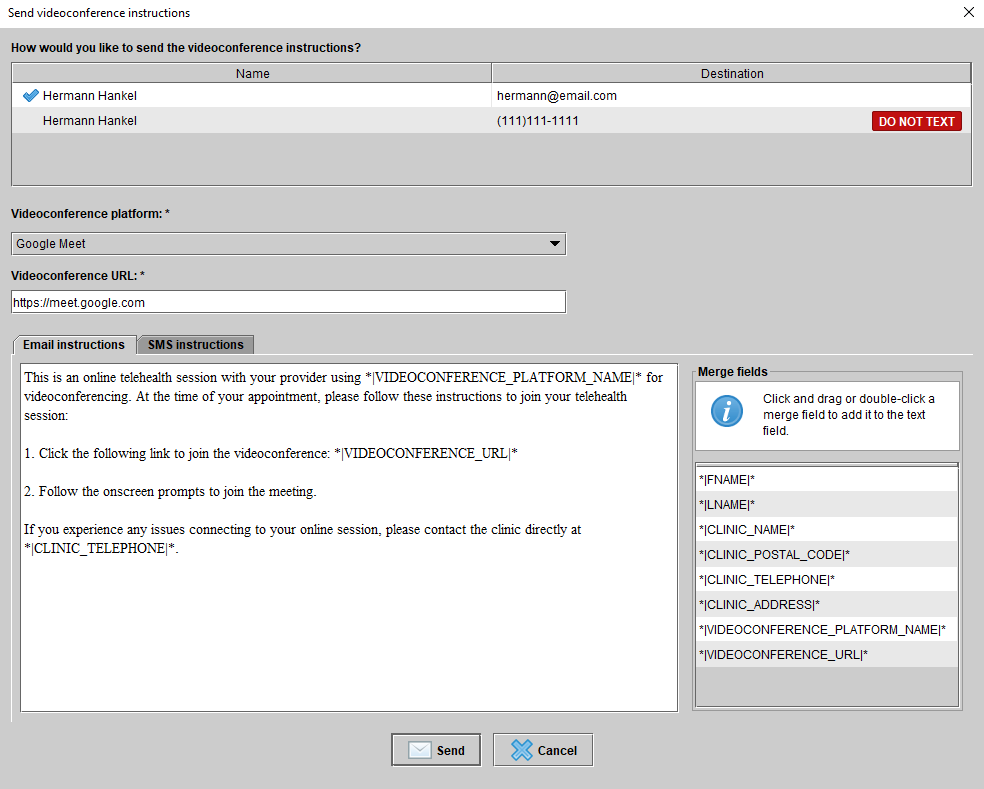
Online forms
See also: Working with online forms and Creating online forms requests.
Send online forms
- This option will be greyed out for users without the Send email user privilege.
- This is an option for all events. Clicking this option allows you to send an online forms request to the contact's email address or to a clinic tablet.
- When the online forms feature is being used as intended, the forms request is sent when the event is created (if a Blueprint OMS user created the event), when the event is verified by a Blueprint OMS user (if the event is an incoming online booking for a QuickAdd), or when the event is verified by the patient (if the event is an incoming online booking that was automatically matched to an existing patient file). This sending is done before the user has the opportunity to right-click on the event and see the Send online forms option in the menu. Therefore, the Send online forms menu option is meant primarily for last-minute or day-of forms requests; examples of its appropriate use would be for the COVID-19 pre-visit survey (which, because if its last-minute nature, is best not to associate with any event types), and forms requests for patients who cannot receive emails, either because of their communication preferences or their missing data.
- For more information, see: Associating online forms with event types.
View online forms
This is an option for events that are connected to existing online forms requests. It is a sub-menu for the forms that have been sent in connection with the event. Clicking on any of the options in this menu will open in a new tab the selected form in its current state.
Details about the linked patient or QuickAdd
Link to patient
- This is an option for events that are not linked to any patient or QuickAdd file. Clicking this option allows you to link the event to a patient or QuickAdd.
- If the event is part of a repeating series, then once it is linked to a patient or QuickAdd, it will no longer be counted as part of that series; if you later edit one of the unlinked events of the series, and then choose to apply the edit to all events in that series, then the event from that which had been linked to a patient or Quickadd will remain unaffected by the edit.
- The ability to link an event to a patient after the event's creation is meant to enable block scheduling, which is an alternative availability scheduling.
- For more information, see: Block scheduling and Scheduling availability.
Patient details
This is an option for events that are linked to patient files. Clicking this option opens the patient's file in a new tab.
QuickAdd details
This is an option for events that are linked to QuickAdd files. Clicking this option opens the QuickAdd's file in a new tab.
- No labels