Versions Compared
compared with
Key
- This line was added.
- This line was removed.
- Formatting was changed.
| Tip |
|---|
| See: Emailing documents and Faxing documents for additional document options. |
Upload documents
- Navigate to In the patient's documents tab.
- Click the Upload button.
- Select the file from your computer.
- In the Add document window,
- Type in a title
- Select a category from the drop down menu
- Optionally, add a description
- Select a status from the drop down menu
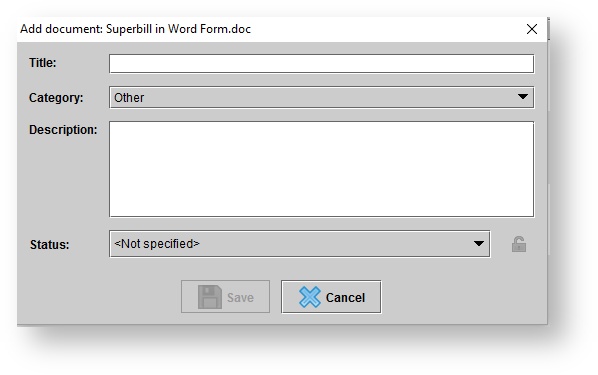 Image Removed
Image Removed
- Click Save.
Viewing documents
- On the Patient browser tab, open the patient's file.
- Click the Documents tab.
- Right-click on a document.
- Select View.
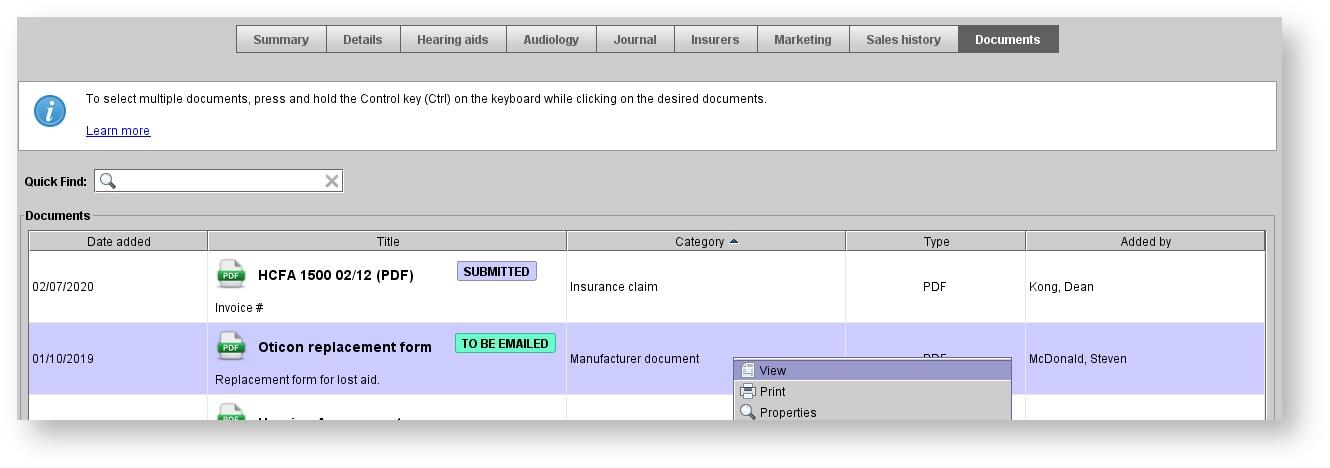 Image Removeds Documents tab, click the
Image Removeds Documents tab, click the
button and select the file you wish to upload. Alternatively, drag-and-drop a file into the Documents pane.Status title Upload - The Add document dialog will appear. In it, set the title, the document category, and optionally the other settings as well.
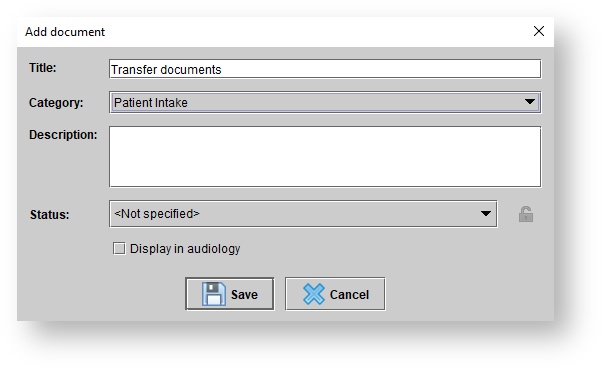 Image Added
Image Added - Click
.Status title Save
Viewing documents
In a patient's Documents tab, right-click on the document and select View. Alternatively, double-click on the document. A view of the document will open in a new tab.
 Image Added
Image Added
| Note |
|---|
| When viewing a document, use the tool bar at the top of the screen to save, print, search, zoom, or rotate. |
Printing documents
- On the Patient browser tab, open the patient's file.
- Click the Documents tab.
- RightIn the patient's Documents tab, right-click on a document.Select the document and select Print.
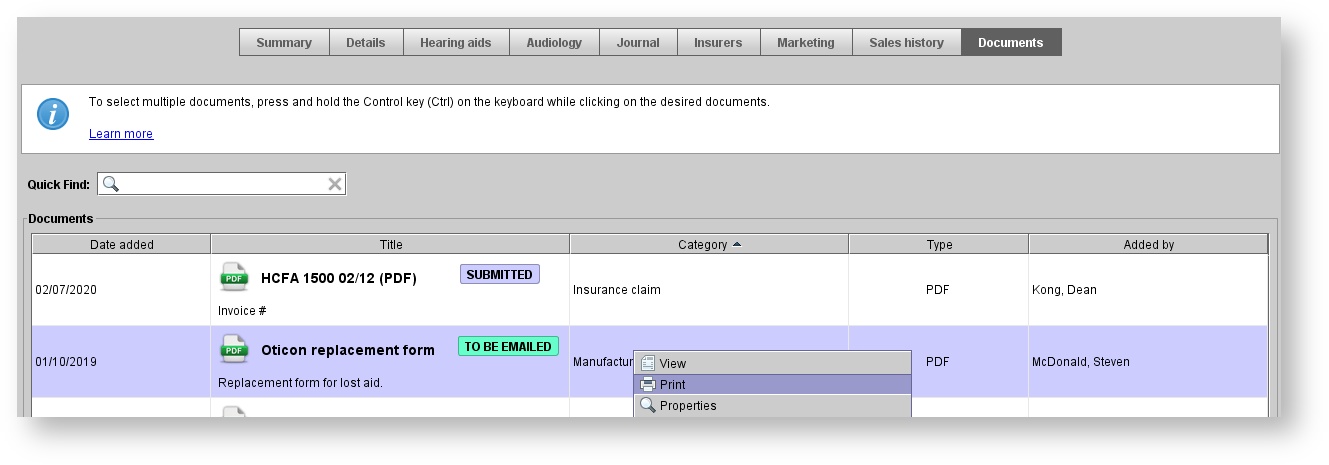 Image Removed
Image Removed Image Added
Image Added - Confirm the printing settings and complete the print.
Editing
document titles, categories, and descriptions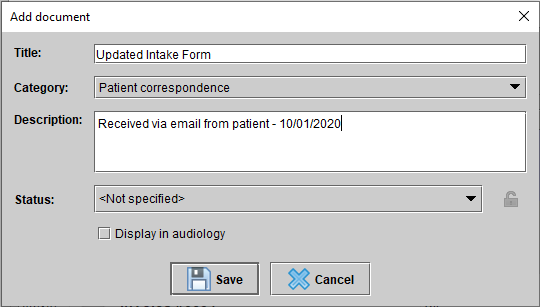 Image Removed
Image Removeda document's title, category, status, description, or Display in audiology status
- In the patient's Documents tab, right-click on the document and select Properties.
- The Edit document properties dialog will appear. In it, make any changes needed.
 Image Added
Image Added - Click
.Status title Save
| Tip |
|---|
Document categories can be configured at Setup > Documents > Categories. |
Changing document status
In a patient's Documents tab, right-click on
a document.Selectthe document, select Change status
and click on the desired status option, and select a new status from the Change status sub-menu.
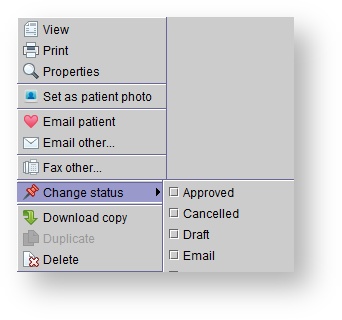 Image Added
Image Added
| Tip |
|---|
Document statuses can be configured at Setup > Document > Status. |
Downloading documents
- On the Patient browser tab, open In the patient's file.Click the s Documents tab.Right, right-click on a document.Select the document and select Download copy.
- The Save dialog will appear. In the Save dialog box, enter a Save In location and File Name.
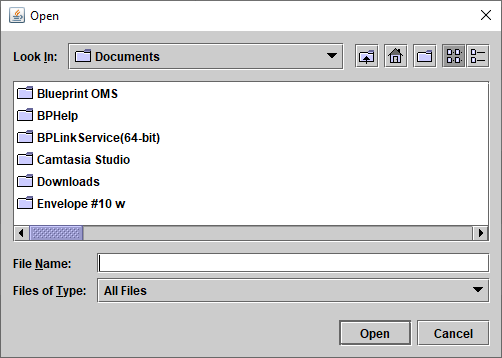 Image Removedit, choose a place to save the file, and name the file.
Image Removedit, choose a place to save the file, and name the file.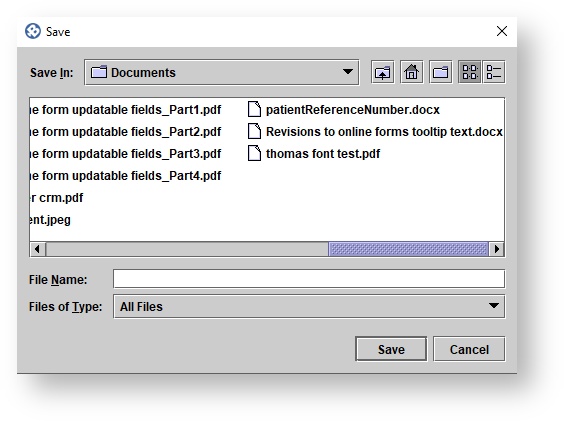 Image Added
Image Added - Click
.Status title Save
Deleting documents
- On the Patient browser tab, open the patient's file.
- Click the Documents tab.
- RightIn the patient's Documents tab, right-click on a document.Click the document and select Delete.
- In the The Confirm operation dialog box , click Yes to proceedwill appear. Click
to confirm the operation.Status title Yes
| Panel | ||||||
|---|---|---|---|---|---|---|
| ||||||
|
| Panel | ||||||||||||
|---|---|---|---|---|---|---|---|---|---|---|---|---|
| ||||||||||||
|