- Created by Bridget Fritzke, last modified by Lauren Ipsum on Sept 04, 2020
You are viewing an old version of this page. View the current version.
Compare with Current View Page History
« Previous Version 46 Next »
Overview
On each audiological assessment in Blueprint OMS, it is possible to generate an audiological report which will display the information from the selected audiological assessment. Audiological report templates can be uploaded under Setup > Templates > Forms. By default, Blueprint OMS systems will have two variants of Hearing Assessment, a two-page assessment results report, and four variants of Aud Report, a one-page assessment results report. Additional generic audiological form templates are available at the template tool.
Generating audiological reports
- In a patient's Audiology tab, find in the History panel the audiological assessment you wish to report on.
- Right-click on the assessment and select the desired report option.
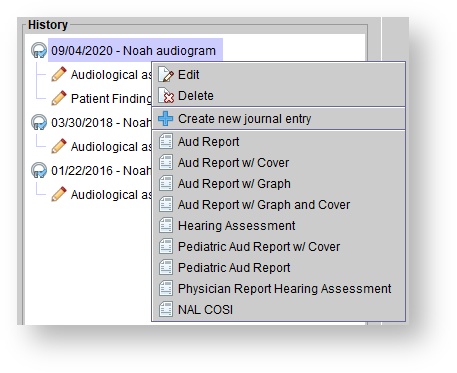
If the report template has merge fields related to an external healthcare provider, then you will be prompted to select a healthcare provider in the Select healthcare provider dialog box.
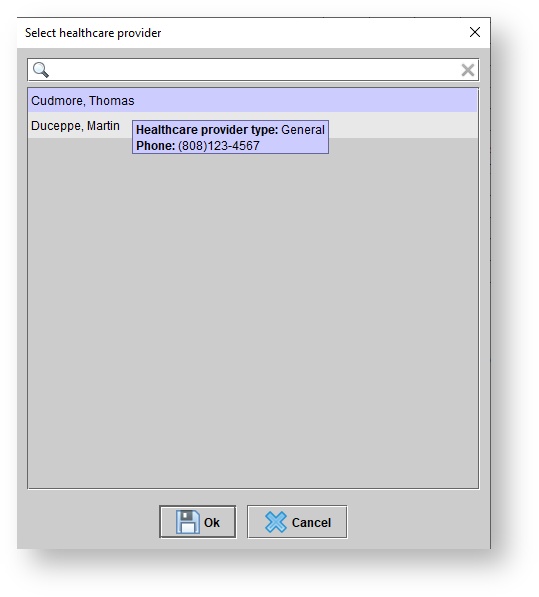
The options in this menu are the healthcare providers set in the patient's Details tab. See: Selecting the patient's family physician.
- The report will open in a new tab, where you can sign and edit it.
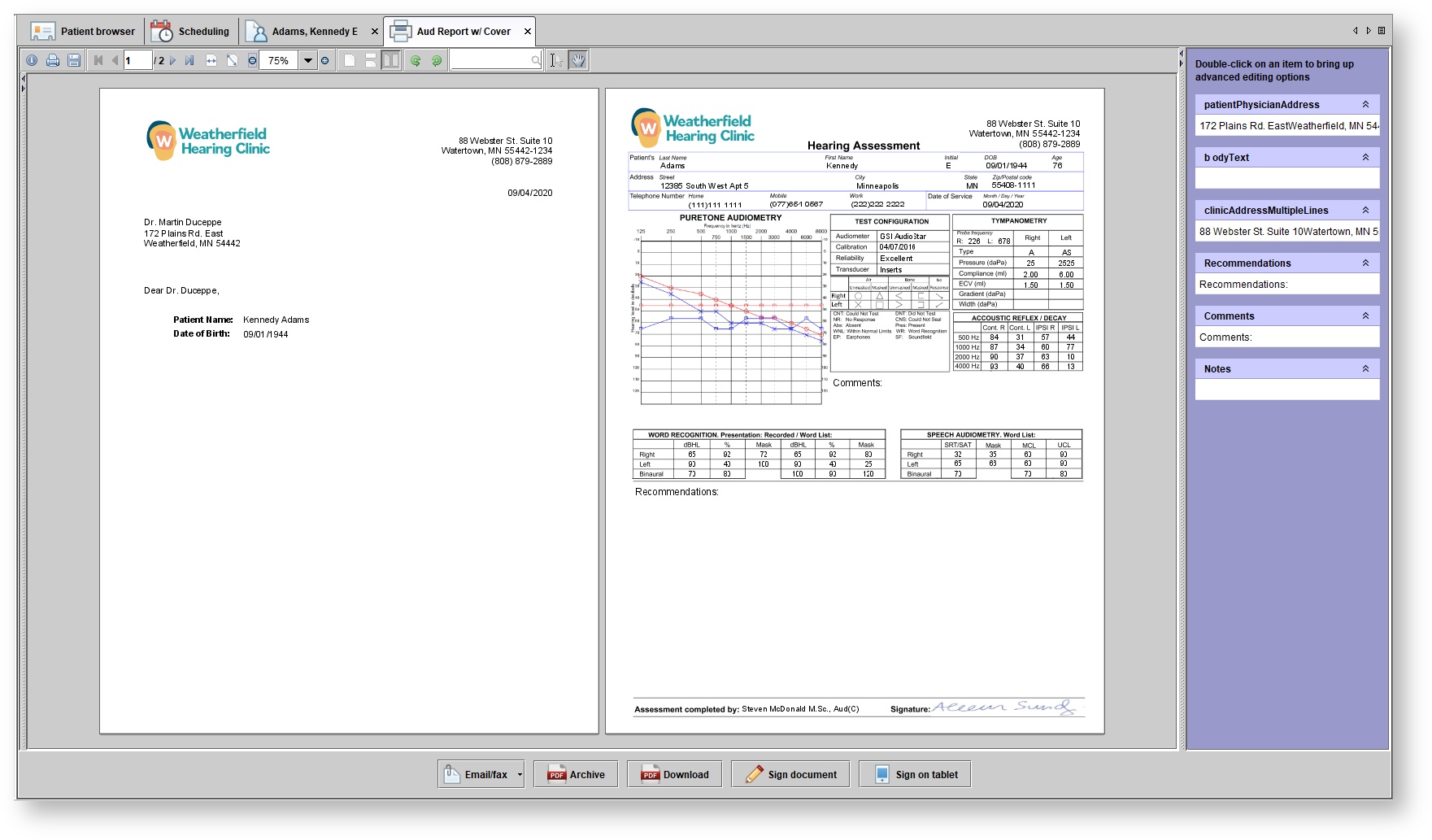
Editing audiological report instances
Editing single-line text fields
Click into any text cell to make a change.
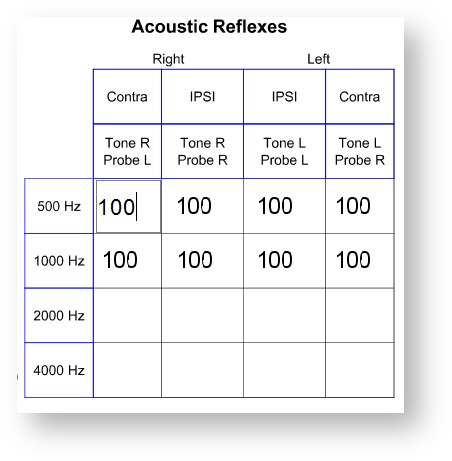
Note: the changes will not transfer back to the hearing assessment entry in the patient's Audiology tab. Editing the data only has consequences for the document being created.
Editing multi-line text fields
On the right-hand side you will see the multiline text fields listed. Multi-line text fields are text-snippet-enabled. Double-click into the white space under the desired field's name to open a text-snippet-enabled editing window for that field.
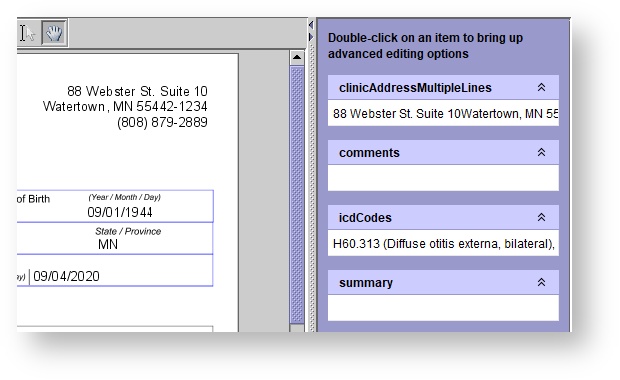
In this window, you can compose the text for the chosen field. You can use your system's text snippets and create new ones. Spell check is also enabled here. Once you are finished with your composition, click SAVE.
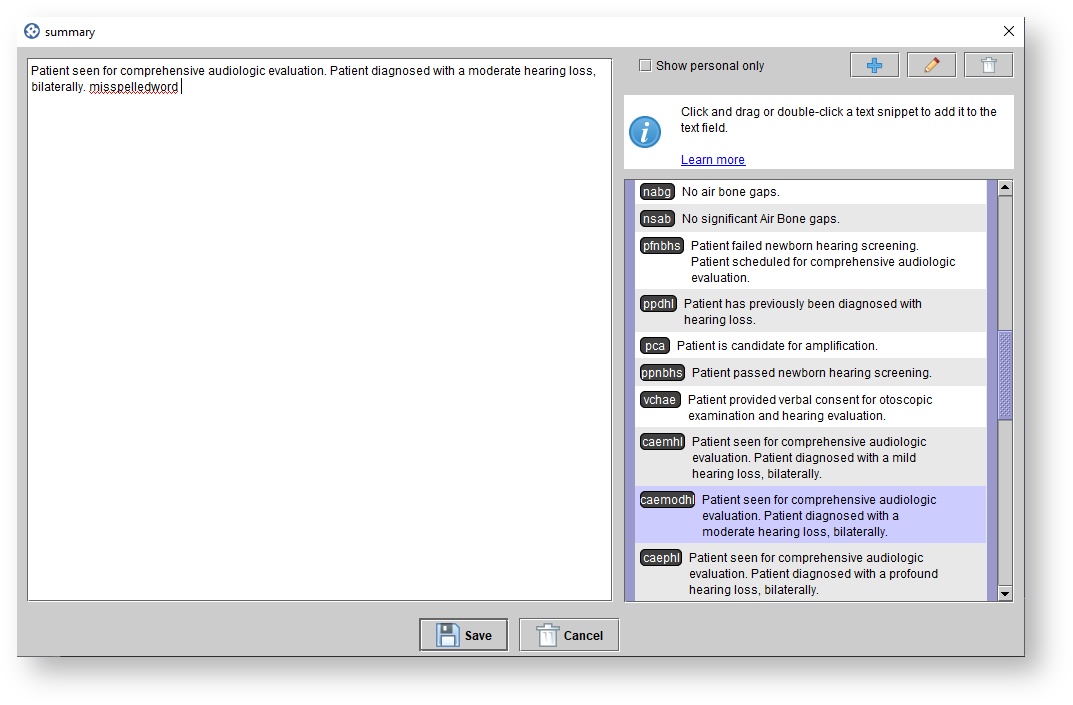
Signing reports electronically
Report templates configured with eSignature fields can be signed electronically. Standard Blueprint OMS audiological report templates all have eSignature fields.
Signing reports using clinic tablets
See: Setting up and using tablets.
Signing reports using signature pads
- Click SIGN DOCUMENT.
The Sign document dialog box will appear and display the name of the field whose signature is being collected. According to this information, either use the signature pad to sign or have the patient use the signature pad to sign.
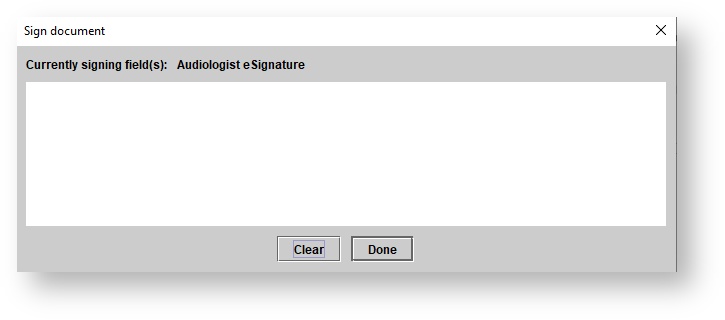
- Once the signature is entered, click DONE.

- If there are any other eSignature fields on the form, the Sign document will prompt for those signatures as well. Continue signing and clicking DONE until there are no eSignature fields left to sign.
- Any signatures entered will appear on the form in the approproiate places.

Archiving an audiological report or audiological report draft
- Click the
 button to Archive the report under the patient Documents tab.
button to Archive the report under the patient Documents tab.Within the Add document: Physician Report Hearing Loss Assessment dialog box, input a Title, select a Category, and optionally add an additional Description and Status.

Click Save.
Saving reports as editable forms
Documents in Blueprint can be archived for editing at a later time. To do this:
- Click the SAVE EDITABLE FORM button to save the report for editing at a later time under the patient Documents tab.
Within the Add document: Physician Report Hearing Loss Assessment dialog box, input a Title, select a Category, and optionally add an additional Description and Status.

Click Save.
- Click Ok on the Document successfully archived prompt.
Emailing an audiological report
The Hearing Loss Assessment or the Physician Report Hearing Loss Assessment can be emailed directly from Blueprint.
- Open the Hearing Loss Assessment or the Physician Report Hearing Loss Assessment
- Once in the report, click Email/fax
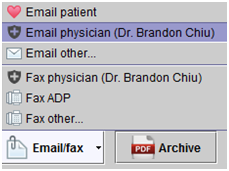
- Choose Email patient, Email physician, or Email other
- After selecting one of the above, it will ask whether future editing will be allowed
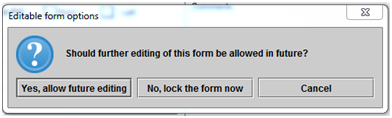
- Within the Add document: Physician Report Hearing Loss Assessment dialog box, input a Title, select a Category, and optionally add an additional Description and Status.

- A box will pop up verifying that the document has been archived
- If you have selected Email other, then select the e-mail recipient from the list or choose the Manual entry option and click Next
- The Enter message details screen will then appear. The subject can be changed and, optionally, an additional message can be entered
- Click Send
Faxing an audiology report
- Open the Hearing Loss Assessment or the Physician Report Hearing Loss Assessment
- Once in the report, click Email/fax
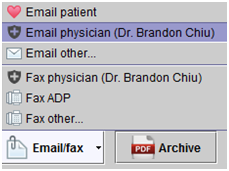
- Choose Fax physician, Fax Insurer, or Fax other
- After selecting one of the above, it will ask whether future editing will be allowed
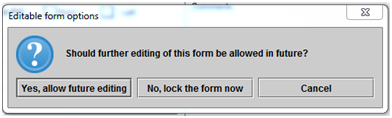
- Within the Add document: Physician Report Hearing Loss Assessment dialog box, input a Title, select a Category, and optionally add an additional Description and Status

- A box will pop up verifying that the document has been archived
- If you have selected Fax other, then select the e-mail recipient from the list or choose the Manual entry option and click Next
- The Enter message details screen will then appear. The subject can be changed and, optionally, an additional message can be entered. Then click Next

- The Select correspondence details box will pop up and allow you to choose a fax cover page or the option to send the fax without a cover page

- Click
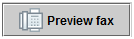
- The Physician Report Hearing Assessment will then show with the option to
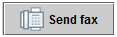
- Optionally, click the Save
 icon in the top left-hand corner to save the report to your computer.
icon in the top left-hand corner to save the report to your computer. - Optionally, click the Print
 icon in the top left-hand corner to print the report.
icon in the top left-hand corner to print the report.
- Optionally, click the Save
-
Page:
-
Page:
-
Page:
-
Page:
-
Page:
-
Page:
-
Page:
-
Page:
-
Page:
-
Page:
-
Page:
-
Page:
-
Page:
-
Page:
-
Page:
- No labels