Versions Compared
compared with
Key
- This line was added.
- This line was removed.
- Formatting was changed.
Viewing the list of locations
- Click the Setup button on the main toolbar.
- Click Locations.
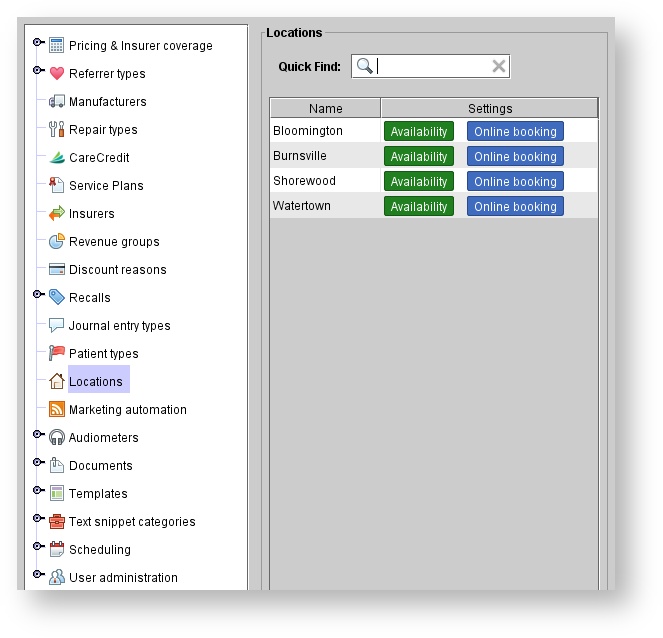 Image Removed
Image Removed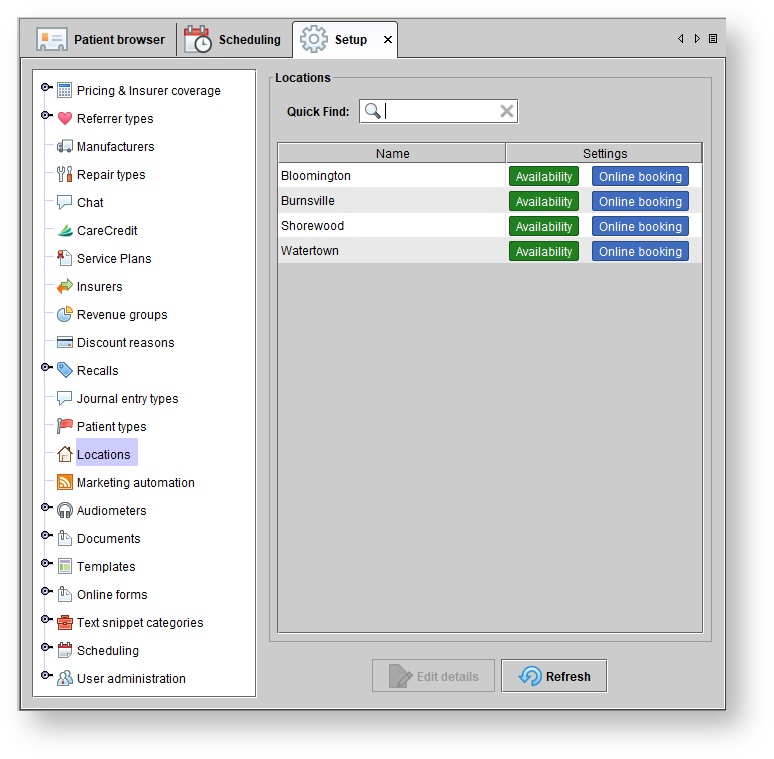 Image Added
Image Added
| Info | ||
|---|---|---|
| ||
Locations with availability or online booking enabled are indicated by the green and blue boxes, below the Settings column. |
Edit a location's settings
In the Locations panel, click on the desired location, and do one of the following:
- Double-click.
Click EDIT DETAILS.
- In the Edit location dialog box, you can make the following adjustments:
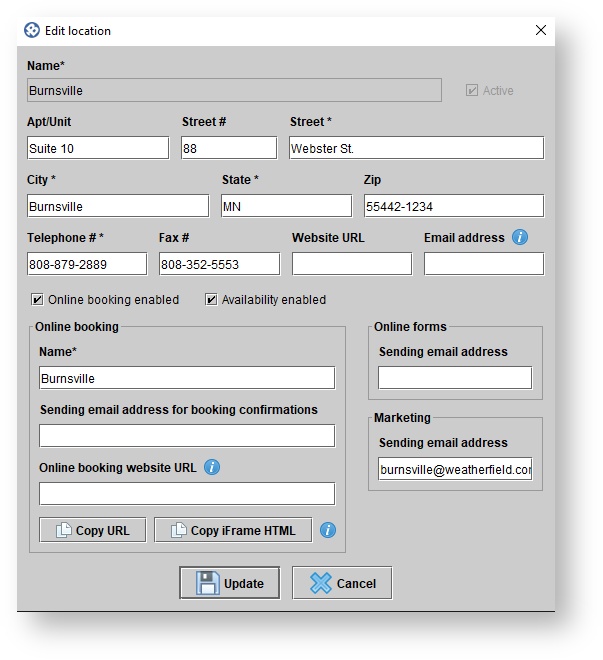 Image Added
Image Added
- You can adjust the location's address, telephone number, and fax number, website URL, and email address. Merge fields used in forms and correspondence will populate this information based on the patient's assigned location.
- Check the "Online booking enabled" checkbox to enable online appointment booking for the location for online booking. If you , or uncheck the box it will to disable online booking for the location from online booking. (see: Online Booking Setup Wizard)
- Check the "Availability enabled" checkbox to enable this feature or un-check availability scheduling for the location, or uncheck this box to disable it. (availability scheduling for the location. For more information, see: Scheduling availability for more information)
- . If you are using block scheduling, you will
- Change the display name of a location that is viewed when booking an online appointment.
- Add not want availability enabled.
- Under Online booking:
- Set the way the online booking portal will display the location's name.
- Optionally, set a location-specific sending email address for
online booking confirmations. This is the sending email address to patients who book an appointment in this location.
- confirmation emails for online bookings.
- Optionally, if you have the location's online booking iFrame embedded at a certain cite, enter the URL so that merge fields can populate that URL in marketing emails that you send using Blueprint OMS.
- Optionally, set a location-specific sending
- Change the sending address of marketing emails sent to this location's patients.
- email address for online forms request and receipt emails.
- Optionally, set a location-specific sending
- email address for marketing emails.
3. Click UPDATE.
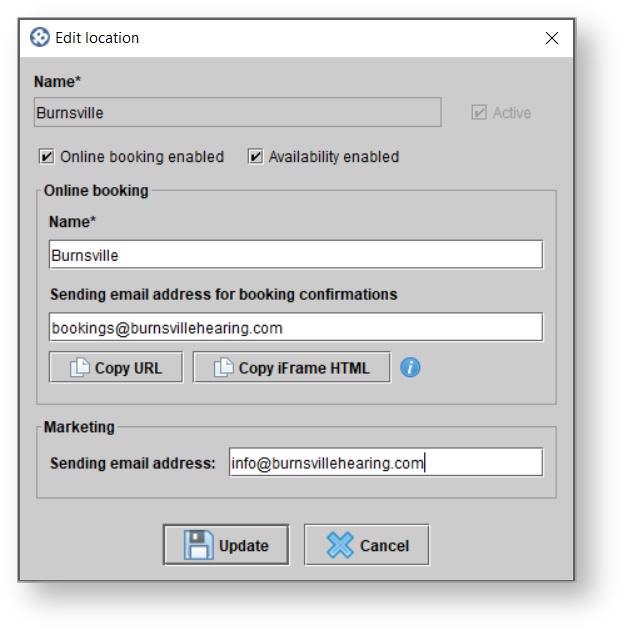 Image Removed
Image Removed
Online Appointment Booking URL by location
For clinics with multiple locations, unique online booking links can be created for each location, allowing patients to bypass the “select location” step.
Unique online booking URL’s can be accessed from the locations section of the setup menu.
- Click the Setup button on the main toolbar
- Click Locations.
- In the Locations panel, click on the desired location, and do one of the following:
- Double-click.
Click EDIT DETAILS.
4. Click Copy URL or Copy iFrame HTML.
- Use Copy URL if you want to direct patients from your website to the Online online booking web portal.
- Use Copy iFrame HTML if you want to embed the online booking interface within your inyour own website
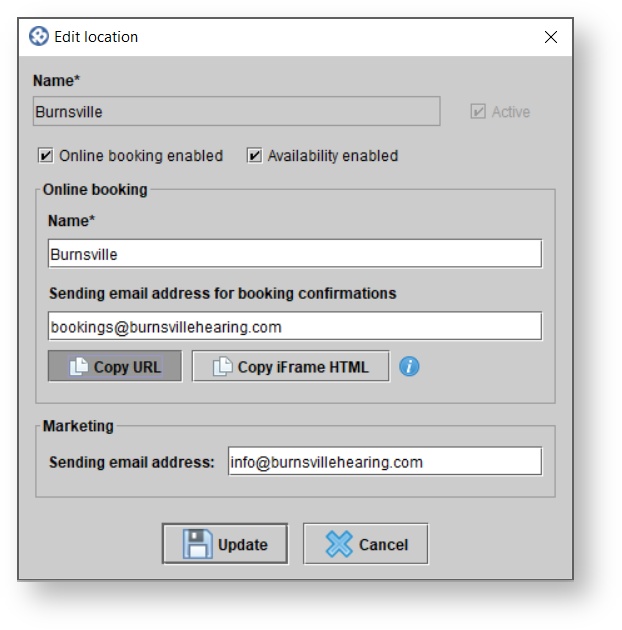 Image Removed
Image Removed| Panel | ||||||
|---|---|---|---|---|---|---|
| ||||||
|
| Panel | ||||||
|---|---|---|---|---|---|---|
| ||||||