Versions Compared
| Version | Old Version 34 | New Version 35 |
|---|---|---|
| Changes made by | ||
| Saved on |
Key
- This line was added.
- This line was removed.
- Formatting was changed.
| Note |
|---|
Users must have the Maintain users and roles privilege in order to manage users. |
Viewing the list of users
- Click the Setup button on the main toolbar.
- Double-click User administration, or click the icon to the left to expand the menu.
Click Users.
 Image Removed
Image Removed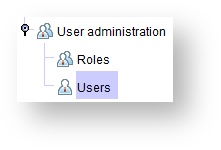 Image Added
Image Added
| Tip |
|---|
| A list of users appears in the Users panel. Use the Quick Find field to type the first few letters of the user's last name to quickly locate the desired user or click on the column headers to sort the information in ascending or descending order. |
Creating new users
Click the Setup button on the main toolbar.
Double-click User administration, or click the icon to the left to expand the menu.
Click Users.
Click
.Status title Create new In the Create user dialog box, enter all required information, and click
.Status title Create - Optionally, add the user's Job Title and Qualifications for correspondence, and add an NPI Number for insurance claims.
- Check the has calendar checkbox if you want this user to have a calendar on the Scheduling tab.

| Note |
|---|
The user will automatically inherit all privileges and reports associated with the assigned Role(s). |
| Tip |
|---|
| Some fields on the Create user screen are mandatory, indicated by an asterisk (*). Fields which are missing mandatory information, or which contain information in an incorrect format (i.e. Email Address), are highlighted in purple. |
Has Calendar Checkbox
- Check the Has Calendar checkbox to place the user on the Schedule tab.
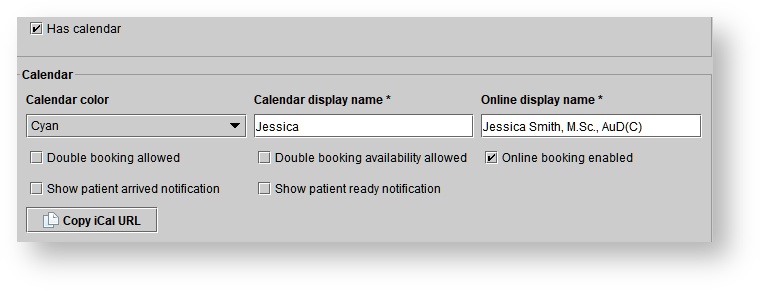
2. Select a Calendar Color from the drop-down menu
3. Enter a Calendar display name
4. Users listed on the calendar may click Copy iCal URL to integrate their mobile device with their Blueprint OMS schedule.
- Optionally, check the Double booking allowed checkbox to permit appointments to be scheduled at the same time under the provider's name.
| Note |
|---|
| If double-booking is not allowed, a Conflicting event(s) found message will prevent a double-booking situation of the provider on the Schedule. |
- Optionally, check the Double booking availability allowed checkbox to permit more than one instance of availability for a provider in the availability view of the calendar.
| Note |
|---|
If this box is not selected and users attempt to create more than one availability block for a provider, they will receive the following error message |

- Optionally, check the Online booking enabled checkbox if patients may choose this provider when booking appointments online.
Setting user location access
Once you click
| Status | ||
|---|---|---|
|

- Click on the desired locations to grant access to or restrict access from the user under the User can access the following locations section
If the user is included on the scheduling tab (Has calendar box checked), click on the desired locations in which the user's name should appear in the User can be scheduled at the following locations panel
Tip A blue checkmark will indicate the user has access to or can be scheduled at the location.
Upload User Photo
Click the Setup button on the main toolbar
- Double-click User administration, or click the icon to the left to expand the menu
- Click Users
In the Users panel, do one of the following:
- Double-click on the desired user.
- Click on the desired user, select EDIT, and then click Edit details.
- Right-click on the desired user and select Edit details.
- Within the Edit user dialog box, click the photo frame icon on the right.

6. Choose the photo source (File, Mobile device, Webcam) and capture or upload the user's photo.
- Crop and edit the photo as necessary.
- Click Save.
- More information: Patient Photosphotos
| Panel | ||||||
|---|---|---|---|---|---|---|
| ||||||
|
| Panel | ||||||||||
|---|---|---|---|---|---|---|---|---|---|---|
| ||||||||||
|