- Created by Aleem Sunderji , last modified by Lauren Ipsum on Sept 08, 2020
You are viewing an old version of this content. View the current version.
Compare with Current View Version History
« Previous Version 38 Next »
Editing appointment details
- In the Scheduling tab, right-click on the appointment select Edit details.
- The Edit event details dialog box will appear. In it, update the details as needed.
- To save the changes, click UPDATE EVENT.
Changing appointment status
In the Scheduling tab, right-click on the appointment, select Change status, and from the Change status menu, set the new status.
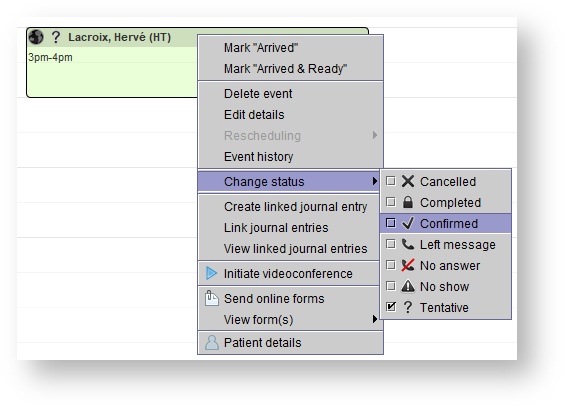
Cancelling appointments
- In the Scheduling tab, right-click the appointment, select Change status, and set Cancelled as the new status.
- A prompt will ask if rescheduling is required.

Do one of the following:- Click Yes. The appointment will appear under the <Active> filtered screen in white, with a colored outline, as a visual indicator that another appointment can be schedule at that time. The appointment will be added to the Needs action panel.
Click No. The appointment will appear under the <Inactive> filtered screen in white, and no reminder will be sent to the "Action required" panel.
- Click Yes. The appointment will appear under the <Active> filtered screen in white, with a colored outline, as a visual indicator that another appointment can be schedule at that time. The appointment will be added to the Needs action panel.
Marking appointments No show
- In the Scheduling tab, right-click the appointment, select Change status, and set No show as the new status.
- A prompt will ask if rescheduling is required.

Do one of the following:- Click Yes. The appointment will appear under the <Active> filtered screen in white, with a colored outline, as a visual indicator that another appointment can be schedule at that time. The appointment will be added to the "Action required" panel.
Click No. The appointment will appear under the <Inactive> filtered screen in white, and no reminder will be sent to the "Action required" panel.
The No show rate will appear on the patient's Summary screen.
- Click Yes. The appointment will appear under the <Active> filtered screen in white, with a colored outline, as a visual indicator that another appointment can be schedule at that time. The appointment will be added to the "Action required" panel.
Editing appointment date and time
- In the Scheduling tab, do one of the following
- Use the mouse to drag-and-drop an appointment to the desired date and time.
Double-click an appointment. In the Edit event details dialog box, use the Date and Start time arrows to adjust as necessary, and click UPDATE EVENT.
See: Setting date, time, and duration for more information.
- The Confirm operation dialog box will appear. Click YES to confirm the operation.
Editing appointment duration
- Click the Scheduling tab.
- On the Scheduling screen, do one of the following:
- Hover the cursor over the top or bottom boundary of an appointment, and drag the boundary to the desired time.
Double-click an appointment. In the Edit event details dialog box, hover the cursor over the top or bottom boundary of the yellow highlighted appointment in the right preview panel, and use the resize cursor to drag-and-drop the appointment to the desired start or end time.
Double-click an appointment. In the Edit event details dialog box, use the Duration slider bar to adjust as necessary, and click UPDATE EVENT.
See: Setting date, time, and duration for more information.
- The Confirm operation dialog box will appear. Click YES to confirm the operation.
Editing repeating appointments
Repeating appointments which are linked to a patient file, are created as individual instances. Adjust patient-specific repeating appointments on an individual basis.
- In the Scheduling tab, do one of the following:
- Double-click an instance of a repeating appointment.
- Right-click an instance of a repeating appointment, and select Edit details.
- In the Edit event details dialog box, update the details as necessary.
- Click UPDATE EVENT.
- In the Confirm operation dialog box, do one of the following:
Use the drop-down menu to select This instance only. Click OK to update only the one instance of the appointment being edited.
If adjusting provider, location, or event type, and selecting This instance only, the specific appointment is no longer part of the repeating series.Use the drop-down menu to select All instances. Click OK to update all instances of the appointment.
Selecting All instances will completely remove all previous appointments in the series, and re-create the series using the start date of the instance being edited.
- Use the drop-down menu to select This and prior instances and click OK to update the instance of the event that was selected and all previous instances of the event.
Use the drop-down menu to select This and future instances and click OK to update the instance of the event that was selected and all future instances of the event.
Changing repeat patterns
In the Scheduling tab, do one of the following:
- Double-click an instance of a repeating appointment.
- Right-click an instance of a repeating appointment, and select Edit details.
- Click CHANGE REPEAT DETAILS.
In the Edit repetition details dialog box, adjust the repeat pattern as needed, and click SAVE.
See: Creating repeating appointments for more information.- Click UPDATE EVENT
- In the Confirm operation dialog box, do one of the following:
Use the drop-down menu to select This instance only. Click OK to update only the one instance of the appointment being edited.
If adjusting provider, location, or event type, and selecting This instance only, the specific appointment is no longer a part of the repeating series.
Use the drop-down menu to select All instances. Click OK to update all instances of the appointment.
Selecting All instances will completely remove all previous appointments in the series, and re-create the series using the start date of the instance being edited.
- Use the drop-down menu to select This and prior instances and click OK to update the instance of the event that was selected and all previous instances of the event.
Use the drop-down menu to select This and future instances and click OK to update the instance of the event that was selected and all future instances of the event.
- No labels