Versions Compared
Key
- This line was added.
- This line was removed.
- Formatting was changed.
Overview
The patient's journal automatically updates when activity is performed on the file. In the patient's Journal tab, users can view existing journal entries or add new journal entries for charting, correspondence, follow-up purposes, etc. Each journal entry will denote the time and type of activity performed, the name of the user who performed the activity, and any additional text.
| Info |
|---|
See also: Linking journal entries to appointments. |
Entering patient journal entries
| Anchor | ||||
|---|---|---|---|---|
|
On the Patient browser tab, open the patient’s file.
- Click the Journal tab.
- On the Journal tab, click the
button.Status title new entry - In the Patient journal entry dialog box, use the drop-down menu to select a journal entry type.
In the text box, enter the desired notes.
Text Snippets are available on the right-hand side of the journal entries
Drag and drop the snippet into the journal or start typing the auto-replace text to enter the snippet into the journal entry.
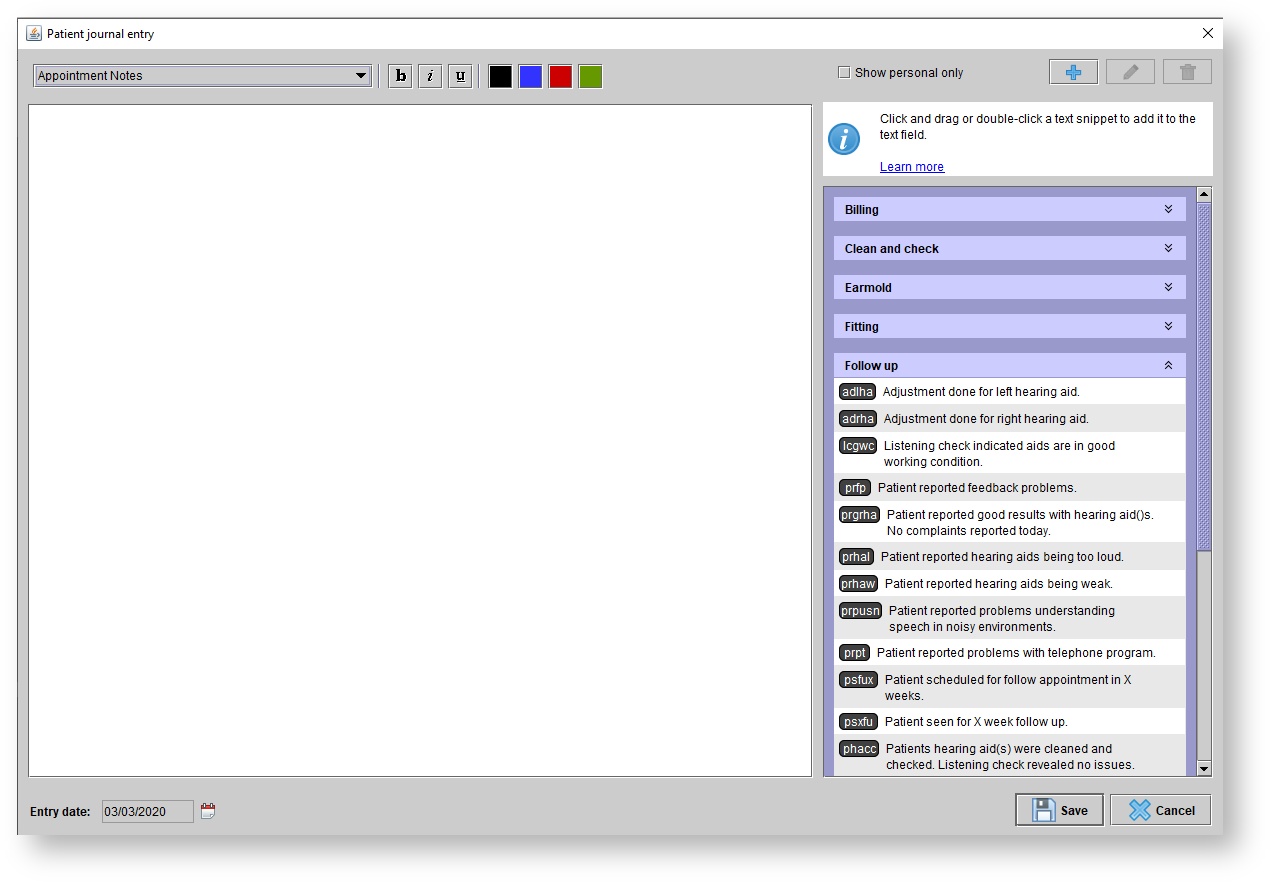
Tip Use the font and color options at the top of the Patient journal entry dialog box to customize the entry. Note For information on creating text snippets click here. Text snippets are also used for medical report writing.
- Click
.Status title save
| Tip |
|---|
To paste the contents of your Windows clipboard into the text box, click in the text box and press Ctrl + V. |
The Display in audiology setting
Journal entry types, configurable from the Setup > Journal entry types menu, will each have the Display in audiology setting enabled or disabled. The Display in audiology setting for individual journal entries, of all types, can be modified from the Patient journal entry dialog box. The setting is available to modify when you are creating or editing a journal entry.
| Tip |
|---|
See also: Patient hearing assessments: Viewing hearing assessments, documents, and journal entries. |
Editing patient journal entries
| Anchor | ||||
|---|---|---|---|---|
|
On the Patient browser tab, open the patient’s file.
- Click the Journal tab.
- On the Journal tab, click on the journal entry you wish to edit.
- Click the
button.Status title Edit entry In the text box, adjust the content as necessary.
Click
.Status title save
| Note |
|---|
All users can edit their own journal entries, but only users with the Edit other users' journal entries user privilege can edit other users' journal entries. |
Deleting patient journal entries
- On the Patient browser tab, open the patient's file.
- Click on the Journal tab.
- On the Journal tab, click on the journal entry you wish to delete.
- Click the
.Status title Delete entry - In the Confirm operation dialog box, click
.Status title Yes
| Note |
|---|
The Delete journal entries user privilege is required to delete journal entries. |
Printing patient journal entries
On the Patient browser tab, open the patient’s file.
- Click the Journal tab.
On the Journal tab, click on one or more journal entries for printing.
Tip To select multiple journal entries
, press and hold the Control key (Ctrl) on the keyboard while clicking the entriesuse the Ctrl or Shift key when clicking on the list. Alternatively, you can select a range of entries by clicking and dragging the mouse pointer through the list.
- Click the
button.Status title print entry - A summary of the selected journal entries will populate in a new Patient Journal Entries tab. Optionally, do one of the following:
- Click the ARCHIVE AS PDF button to archive the report under the patient Documents tab.
Within the Add document dialog box, input a Title, select a Category, and optionally add an additional Description and Status.
Click Save.
- Click the Save icon in the top left-hand corner to save the summary to your computer.
- Click the Print icon in the top left-hand corner to print the summary.
- Click the ARCHIVE AS PDF button to archive the report under the patient Documents tab.
Signing patient journal entries
To generate a print version of a journal entry including your saved signature, navigate to the Journal tab > Right-click on entry > Print entry.On the Patient browser tab, open the patient’s file.
- Click the Journal tab.
On the Journal tab, click on one or more journal entries for printing.
Tip To select multiple journal entries use the Ctrl or Shift key when clicking on the list. Alternatively, you can select a range of entries by clicking and dragging the mouse pointer through the list.
- Click the
button.Status title print entry - Select the signer from the 'Signed by' drop-down menu.
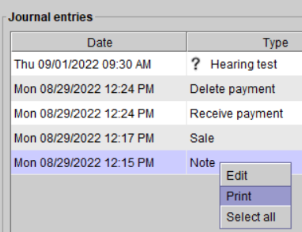 Image Added
Image Added
 Image Added
Image Added
 Image Added
Image Added
You can read more about uploading user signatures here.
Alternatively, you can use your signature pad to electronically sign the journal entry. Read more about signature pad compatibility with Blueprint OMS here.
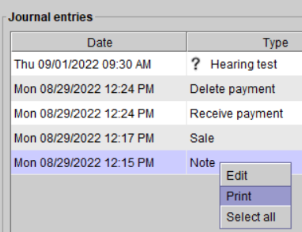 Image Removed
Image Removed
 Image Removed
Image Removed
 Image Removed
Image Removed
Filtering patient journal entries
On the Patient browser tab, open the patient’s file.
- Click the Journal tab.
- Filtering options included are the following:
- Un-select Users you wish to exclude or click the Exclude all button
- Un-select Entry Types you wish to exclude or click the Exclude all button
- Uncheck the show appointments checkbox if you wish to hide patient appointments.
- Check the Show inactive users checkbox if you wish to include inactive users
- Check the Show inactive entry types checkbox if you wish to include inactive entry types
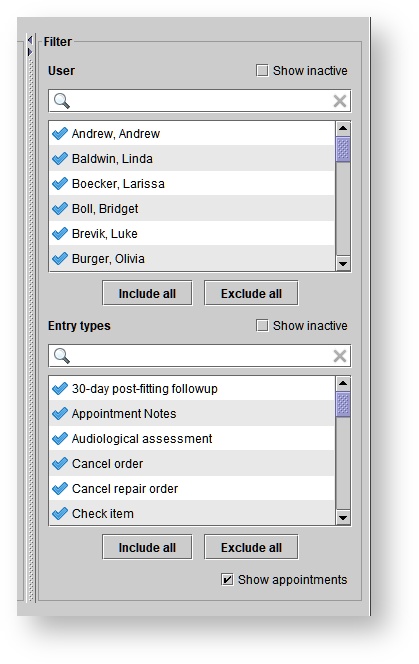
| Note |
|---|
| Users can hide/resize the filtering panel and filter settings will persist between login-logout sessions. |
Searching for patient journal entries
On the Patient browser tab, open the patient’s file.
- Click the Journal tab.
Click on a journal entry and begin typing all or part of the desired text search string. The search will jump to the first matching entry.
- Use the up and down arrow keys to navigate through the list of matches.
| Tip |
|---|
| The wildcard (*) character may be used to match any sequence of characters. |
| Panel | ||||||
|---|---|---|---|---|---|---|
| ||||||
|
| Panel | ||||||||||||
|---|---|---|---|---|---|---|---|---|---|---|---|---|
| ||||||||||||
|
| Panel | ||||||
|---|---|---|---|---|---|---|
| ||||||
|