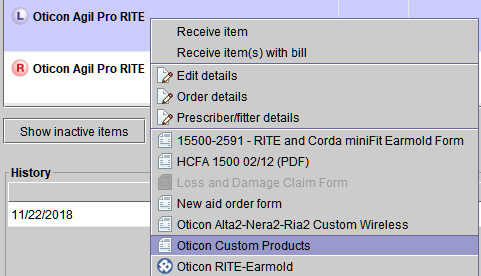Overview
Continue to place hearing aid orders as normal through the manufacturer or buying group, utilizing Blueprint to print the manufacturer order form, track outstanding orders, and generate a clinic-specific purchase agreement.
Ordering hearing aids
- To order one or more hearing aids, do one of the following:
- On the Patient browser tab, open the patient's file and click on the hearing aids tab
- On the Patient browser tab, click on the desired patient.
- Click the Order shopping cart button on the left panel or the Order new aid button patient's Hearing aids tab.
Selecting hearing aids and options
- The Create new order screen opens. On the Select aids/options tab, within the Hearing aid selection panel, locate the desired hearing aid for order by doing one or more of the following:
- In the Quick Find field, type the first few letters of the model name.
- Use the Manufacturer drop-down menu to select the manufacturer.
- Scroll through the list of aids.
- Click on the desired aid in the list.
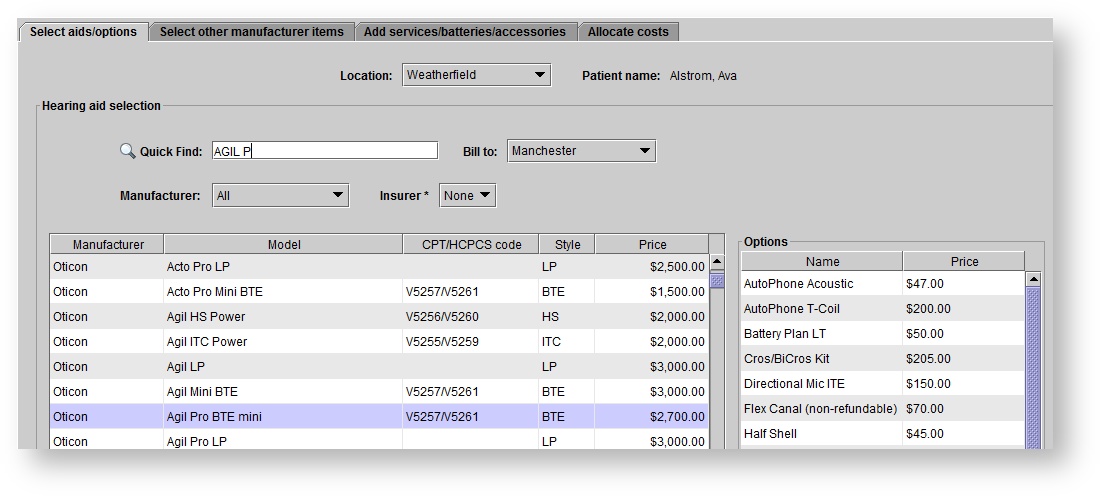
Optionally, select aid options to order with the aid, within the Options panel.
| Tip |
|---|
| To select multiple aid options, press and hold the Control key (Ctrl) on the keyboard while clicking the desired options. |
Click the Prescriber drop-down menu to select the hearing aid prescriber.
| Note |
|---|
| The list of prescribers includes all users who have the role Audiologist or Specialist, as well as any external prescribers who may refer patients and are listed as a referral source within the Audiologist referrer type. The list of fitters includes all users who have the role Audiologist, Specialist, or Dispenser. See: Setting up roles and users for more information. |
Optionally, click the Fitter drop-down menu to select the hearing aid fitter.
Click the
and/or button to order a hearing aid for the patient's left and/or right ear respectively. The button can be used for ordering serialized accessories.| Tip |
|---|
| Once aids are selected, the and buttons are disabled. Removing an aid from the order will re-enabled the corresponding button. See: Removing items from sale for more information. |
- In the Enter aid color/notes dialog box, do one of the following:
- Optionally, enter information in the Color and/or Notes fields. Click Ok.
- Click Cancel to skip. Color and/or notes can be entered at a later time.
- Click .
Selecting Orderable Items
- You can then select any Orderable items in the Select other manufacturer items tab
- In the Quick Find field, type the first few letters of the model name.
- Use the Manufacturer drop-down menu to select the manufacturer.
- Scroll through the list of orderable items.
2. Click on the desired orderable item in the list.
3. Click the Prescriber drop-down menu to select the hearing aid prescriber.
4. Optionally, click the Fitter drop-down menu to select the hearing aid fitter.
5. Click the
and/or
button to order an orderable item for the patient's left and/or right ear respectively. The
button can be used for ordering serialized accessories.
6. In the Enter aid color/notes dialog box, do one of the following:
- Optionally, enter information in the Color and/or Notes fields. Click Ok.
- Click Cancel to skip. Color and/or notes can be entered at a later time.
7. Click
.
Selecting the insurer (Canada only)
| Anchor |
|---|
| Selecting the insurer (Canada only) |
|---|
| Selecting the insurer (Canada only) |
|---|
|
| Note |
|---|
| If the sale will be paid for by an insurer for which special pricing applies, select the insurer within the Products & services panel. Correct pricing is displayed and used for the order. If the patient is covered by an insurer, whom normally pays the full amount of all purchases, the insurer will be selected by default. |
On the Order items tab, within the Products & services panel, click the Insurer drop-down menu to select the insurer.
| Tip |
|---|
| Items with a benefit code and/or special pricing defined for the selected insurer are highlighted with a check mark. Insurer-specific services are highlighted with a star and are only visible when the insurer is selected. See: Setting up insurer coverage for more information. |

| Note |
|---|
If the insurer does not appear in the drop-down menu, enter the policy information in the patient's Insurers tab before continuing with the sale. |
Selecting services, batteries, accessories
- You can then select any service, battery and/or accessory in the Products & services tab
| Tip |
|---|
| To quickly locate the desired item, type the first few letters of the item description in the Quick Find field. |
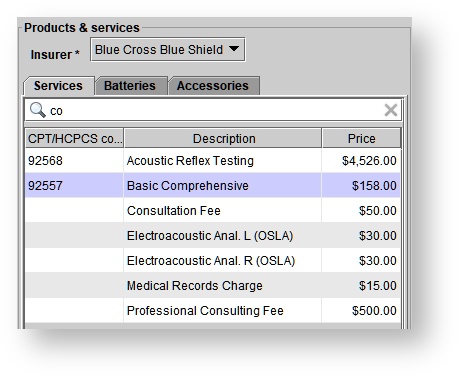
2. Select one or multiple products or services by double-clicking the items to add them to the order. The items appear on the Order items tab within the Other products & services panel.
| Tip |
|---|
Batteries which match a patient’s existing hearing aids are highlighted with L and/or R icons, signifying the left and/or right aid respectively. |
Adjusting item quantities
| Anchor |
|---|
| Adjusting item quantities |
|---|
| Adjusting item quantities |
|---|
|
On the Order items tab, within the Other products & services panel, click in the Quantity cell beside the selected item.
Click the up and down arrows to adjust the quantity.
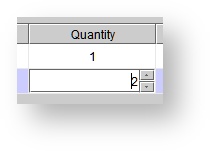
3. To save the change, click out of the cell, or click Enter on the keyboard.
| Note |
|---|
| The amount in the Total column is updated to match the Quantity x Unit price values. |
4. Click
.
| Tip |
|---|
| Item quantities can also be adjusted on the Cost allocation tab. |
Adjusting an order
| Anchor |
|---|
| Adjusting an order |
|---|
| Adjusting an order |
|---|
|
- To remove an item from the order, see: Removing items from sale.
- To change the Order date, see: Changing order date.
- To change the order Location, see: Changing order location.
- To change the order Provider, see: Changing order provider.
- To change the order Referral Source, see: Changing referral source
- To change order prices, see: Decreasing item prices or Increasing item prices.
- To change the order cost allocation, see: Allocating costs between the patient and insurers .
- To enter an authorization number, see: Entering an authorization or claim number (Canada only).
- To receive a deposit, see: Receiving patient deposits.
- To create an estimate, see: Creating quotes (estimates).
Saving orders
- On the Cost allocation tab, click .
- In the Confirm operation dialog box, do one of the following:
Click Yes to generate the manufacturer order form. In the Enter report parameters dialog box, optionally enter a Rush date, Venting instructions, Canal length instructions, and Other instructions. Click Ok. Click the save or print icon in the top left-hand corner, or click
to save a copy in the patient's Documents tab.| Tip |
|---|
| The Purchase order form can be customized with account numbers upon request, printed, and sent to the manufacturer. |
- Click No to skip the step of generating the order form.
| Note |
|---|
| The order appears in the patient's Hearing aids tab and within the Aid orders screen, found by clicking the button on the main toolbar. A journal entry records the new aid order. |
| Tip |
|---|
If you have manufacturer specific order forms in your Blueprint OMS you can R-click on the hearing aid and select the order form. 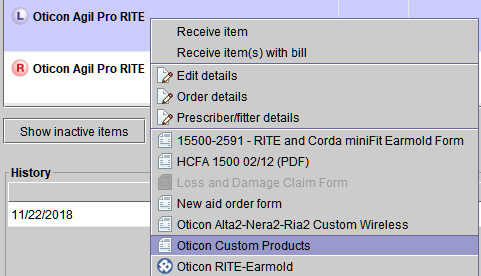 Image Added Image Added
|
Editing orders
| Anchor |
|---|
| Editing orders |
|---|
| Editing orders |
|---|
|
Locate the ordered hearing aid by doing one of the following:
- On the Patient browser tab, open the patient's file, and click the patient's Hearing aids tab.
- Click the button on the main toolbar.
- Select the desired order.
Click
to view or edit the order as needed.On the Cost allocation tab, click
.
Cancelling orders
Locate the ordered hearing aid by doing one of the following:
- On the Patient browser tab, open the patient's file, and click the patient's Hearing aids tab.
- Click the button on the main toolbar.
From the patients hearing aid tab right click on the desired aid and select order details.
From the general orders tab highlight the desired aid and Click
.On the Cost allocation tab, click
.In the Cancel order dialog box, do one of the following:
Click Yes to proceed.
Click No to cancel.
| Note |
|---|
Upon cancelling an order, the aid is removed from the Ordered/delivered items tab and appears in 'Order cancelled' when you select the  button within the patient's Hearing aids tab. The order is also removed from the Aid orders screen, found by clicking the button on the main toolbar button within the patient's Hearing aids tab. The order is also removed from the Aid orders screen, found by clicking the button on the main toolbar |
| Tip |
|---|
| If the 'Ordered' aids have already reached 'Received' status, process a return of the hearing aids instead. See: Returning hearing aids for more information. |
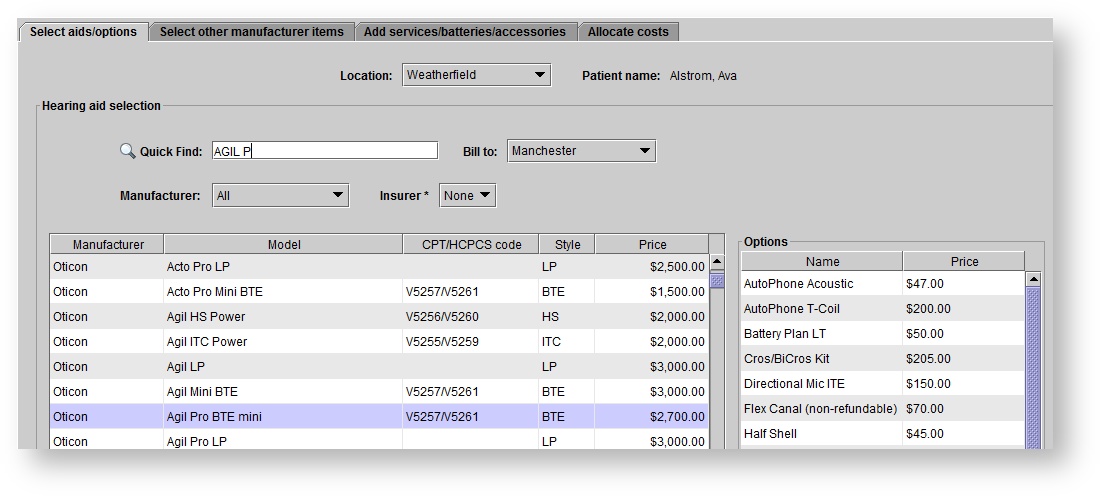
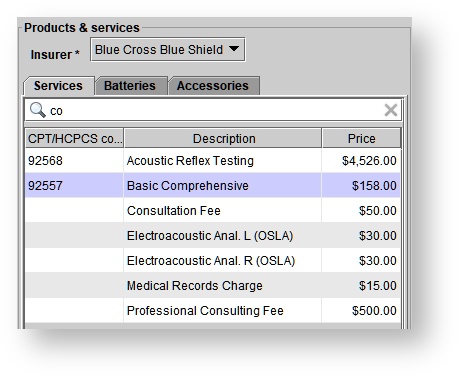
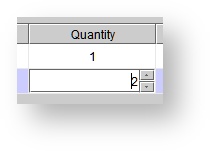
 button within the patient's Hearing aids tab. The order is also removed from the Aid orders screen, found by clicking the
button within the patient's Hearing aids tab. The order is also removed from the Aid orders screen, found by clicking the