Versions Compared
compared with
Key
- This line was added.
- This line was removed.
- Formatting was changed.
Ordering stock hearing aids
- Click the Inventory drop-down menu, and do one of the following:
- Click Order stock.
Click Manage Inventory, click the Stock orders tab, right-click in the Aid orders panel, and select Order stock.
Tip Alternatively, click
on the main toolbar, click the Stock orders tab, right-click in the Aid orders panel, and select Order stock.Status title Orders
Selecting stock hearing aids
- In the Order stock screen, optionally click the Order date field to select a different date, click the Location drop-down menu to select a different stock location, or click the Bill to drop-down menu to select a different bill to address for the order form.
- Click the Manufacturer drop-down menu, and select the desired manufacturer.
In the Order stock aid dialog box, select the desired model. Click Ok.
Tip Type the first few letters of the model name to find the closest match.
Adjusting stock order details
Click in the Quantity field, and click the up and down arrows to adjust the quantity.
Optionally, click in the Battery field to select the battery size from the drop-down menu, click in the Cost field to adjust the manufacturer price, click in the Color field to designate the color, and click in the Notes field to enter additional information.
Tip The default cost (manufacturer price) for the aid can be adjusted in the Setup menu. See: Setting up hearing aids and options for more information. To save the changes, click out of the cell, or click Enter on the keyboard.
Tip Add additional models to the order by double-clicking into another Model field. 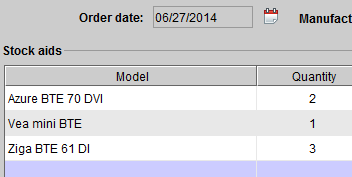 Image Removed
Image Removed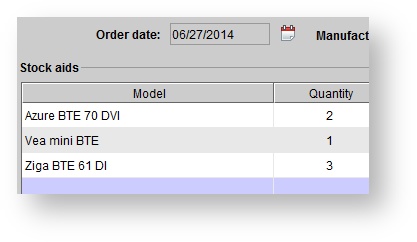 Image Added
Image Added- Optionally, type in the Notes panel in order to add additional information to the order form.
Saving stock orders
- After reviewing the order, click Save.
- In the Confirm operation dialog box, do one of the following:
Click Yes to generate the manufacturer order form.
Tip To save a copy of the Purchase order form to the local computer, click the save icon in the top, left-hand corner. The Purchase order form can also be printed and sent to the manufacturer using the print icon in the top, left-hand corner. - Click No to skip the step of generating the order form.
| Note | ||||
|---|---|---|---|---|
The stock order appears in the Stock orders tab, found by clicking the Inventory drop-down menu, selecting Manage Inventory, and clicking the Stock orders tab. Alternatively, click the
|
Viewing stock orders
- Locate the stock order by doing one of the following:
- Click the Inventory drop-down menu, click Manage Inventory, and click the Stock orders tab.
- Click
on the main toolbar, and click the Stock orders tab.Status title Orders
- Click on the desired order.
- Click
to view the order.Status title Order details
Cancelling stock orders
- Locate the stock order by doing one of the following:
- Click the Inventory drop-down menu, click Manage Inventory, and click the Stock orders tab.
- Click
on the main toolbar, and click the Stock orders tab.Status title Orders
- Click on the desired order, right-click, and select Close purchase order.
- In the Confirm operation dialog box, do one of the following:
- Click Yes to proceed.
Click No to cancel.
Note Upon cancelling a stock order, the order is removed from the Stock orders tab and appears with a red X icon when clicking the Show all box. Closed purchase orders can be re-opened upon request.
Tip If the stock order has already been received, process a return of the hearing aids instead. See: Returning stock hearing aids for more information.
Deleting stock orders
- Locate the stock order by doing one of the following:
- Click the Inventory drop-down menu, click Manage Inventory, and click the Stock orders tab.
- Click
on the main toolbar, and click the Stock orders tab.Status title Orders
- Click on the desired order, right-click, and select Delete purchase order.
- In the Confirm operation dialog box, do one of the following:
- Click Yes to proceed.
Click No to cancel.
Note Upon deleting a stock order, it is completely removed from the database.
| Panel | ||||||
|---|---|---|---|---|---|---|
| ||||||
|
| Panel | |||||||||||||
|---|---|---|---|---|---|---|---|---|---|---|---|---|---|
| |||||||||||||
|