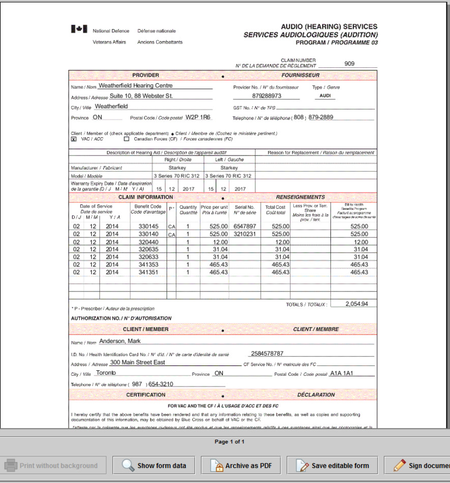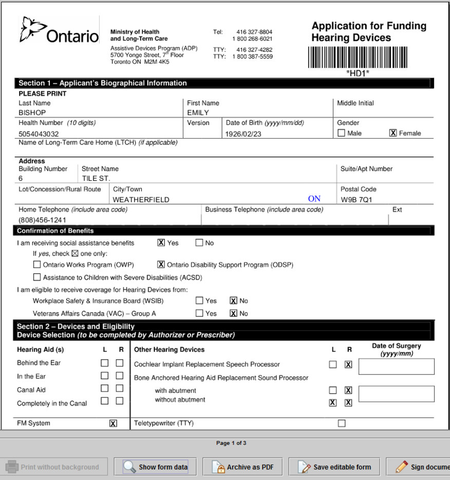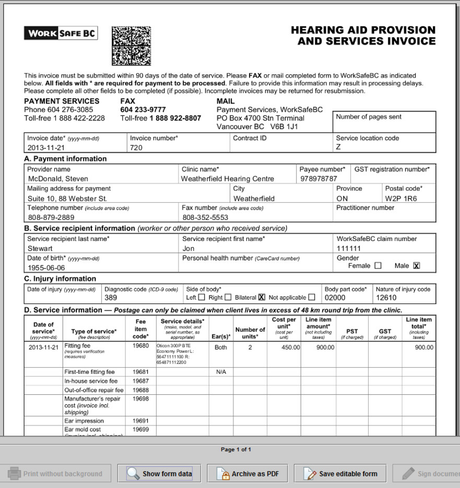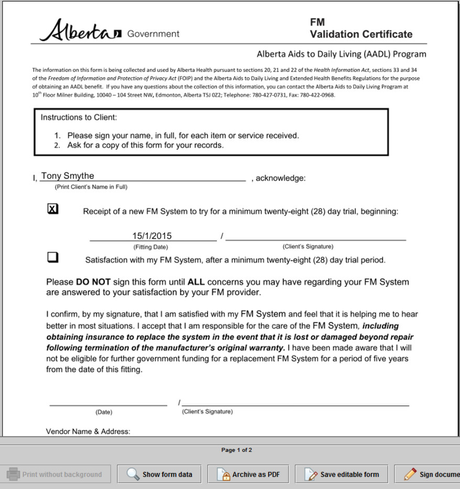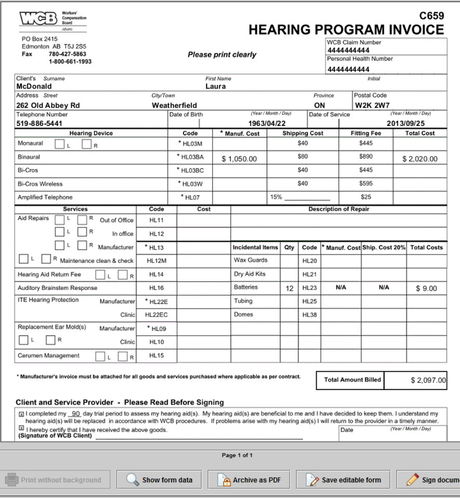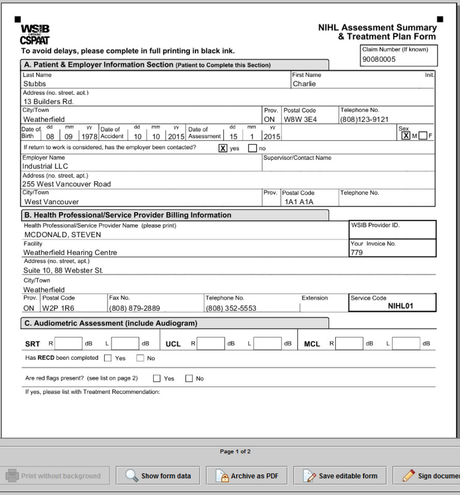...
| Tip |
|---|
| Canadian clients can optionally bill WSIB electronically, through Emergis, directly in Blueprint OMS. Contact Blueprint Solutions for additional information on setting up electronic claim submission. |
- After allocating a sale to WSIB, click the Tools drop-down menu, and select Electronic billing.
On the Unbilled invoices tab, click on the desired invoice, and click
.Status title Submit claims Tip To submit multiple claims, press and hold the Control key (Ctrl) on the keyboard while clicking the desired invoices. Note Claims on the Unbilledinvoices tab with a triangle alert symbol contain one or more items that do not have correct WSIB coverage. Click on the submitted claim and click
, or double-click the claim, to review the details. In the Review order screen, items without coverage are denoted with a triangle alert symbol. Edit the invoice, optionally adding coverage to the item(s), and then submit the claim.Status title Transaction details Click the Submitted claims tab to view submissions. The icon next to each claim represents the status. A quarter-green circle represents a claim which has just been submitted, and the various filled circles represent the different stages of the claim process. A green check mark indicates the submission is approved fully. An orange check mark indicates the submission was partially paid.
Note Claims on the Submitted claims tab with a triangle alert symbol have been rejected. Verify the patient birth date and policy number accuracy. An Insurer Claim # is present for approved (and some denied claims). Contact WSIB, and provide the Insurer claim #, for additional information about the claim denial. On the Submitted claims tab, optionally do any of the following:
Use the location drop-down menu to view one, or <All>, location(s).
- Optionally, click on a submitted claim and click
to view claim items.Status title Claim details Optionally, click on a submitted claim and click
to remove it from the screen.Status title Clear claims Note Ensure WSIB payments have been entered, prior to clearing the claim. Clearing a claim will remove the invoice from the Enter 3rd party payment screen. Tip To clear multiple claims, press and hold the Control key (Ctrl) on the keyboard while clicking the desired invoices.
| Warning |
|---|
| Emergis requires routine password updates. Forward new usernames and passwords to the Blueprint Solutions technical team to ensure the integration continues to function properly. |
| Panel | ||||||
|---|---|---|---|---|---|---|
| ||||||
|
...
| titleColor | white |
|---|---|
| titleBGColor | #3F66A0 |
| title | Related pages |
...
Blueprint OMS gives users the ability to submit insurance claims electronically. Generate auto-filled insurance claims forms on the screen and submit to insurers directly from Blueprint OMS.
US - HCFA 1500 Canada - VAC/DVA Canada - ADP
Canada - Worksafe BC Canada - AADL Canada - NIHB
Canada - WCB AB Canada - WSIB
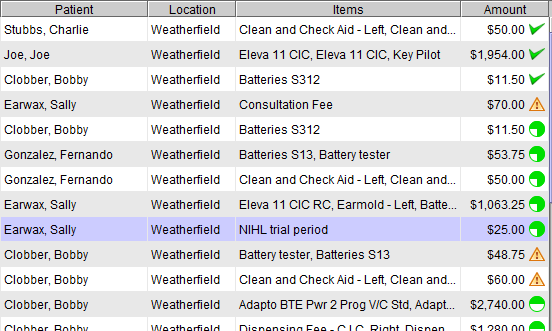
.png?version=1&modificationDate=1421364790136&cacheVersion=1&api=v2&width=500)