Billing WSIB electronically (Canada only) | Anchor |
|---|
Billing WSIB electronically (Canada only) | Billing WSIB electronically (Canada only) | | Tip |
|---|
| Canadian clients can optionally bill WSIB electronically, through Emergis, directly in Blueprint OMS. Contact Blueprint Solutions for additional information on setting up electronic claim submission. |
After allocating a sale to WSIB, click the Tools drop-down menu, and select Electronic billing.
On the Unbilled invoices tab, click on the desired invoice, and click
.| Tip |
|---|
| To submit multiple claims, press and hold the Control key (Ctrl) on the keyboard while clicking the desired invoices. |
| Note |
|---|
| Claims on the Unbilledinvoices tab with a triangle alert symbol contain one or more items that do not have correct WSIB coverage. Click on the submitted claim and click , or double-click the claim, to review the details. In the Review order screen, items without coverage are denoted with a triangle alert symbol. Edit the invoice, optionally adding coverage to the item(s), and then submit the claim. |
Click the Submitted claims tab to view submissions. The icon next to each claim represents the status. A quarter-green circle represents a claim which has just been submitted, and the various filled circles represent the different stages of the claim process. A green check mark indicates the submission is approved fully. An orange check mark indicates the submission was partially paid.
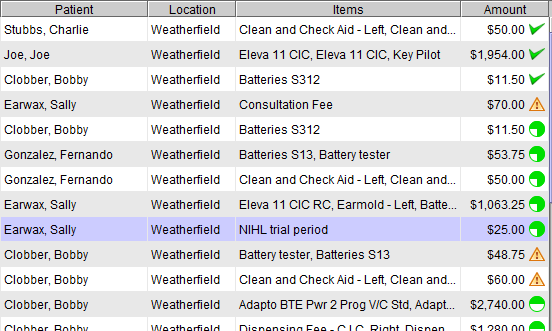 Image Removed
Image Removed
| Note |
|---|
| Claims on the Submitted claims tab with a triangle alert symbol have been rejected. Verify the patient birth date and policy number accuracy. An Insurer Claim # is present for approved (and some denied claims). Contact WSIB, and provide the Insurer claim #, for additional information about the claim denial. |
On the Submitted claims tab, optionally do any of the following:
Use the location drop-down menu to view one, or <All>, location(s).
- Optionally, click on a submitted claim and click to view claim items.
Optionally, click on a submitted claim and click
to remove it from the screen.| Note |
|---|
| Ensure WSIB payments have been entered, prior to clearing the claim. Clearing a claim will remove the invoice from the Enter 3rd party payment screen. |
| Tip |
|---|
| To clear multiple claims, press and hold the Control key (Ctrl) on the keyboard while clicking the desired invoices. |
| Warning |
|---|
Emergis requires routine password updates. Forward new usernames and passwords to the Blueprint Solutions technical team to ensure the integration continues to function properly.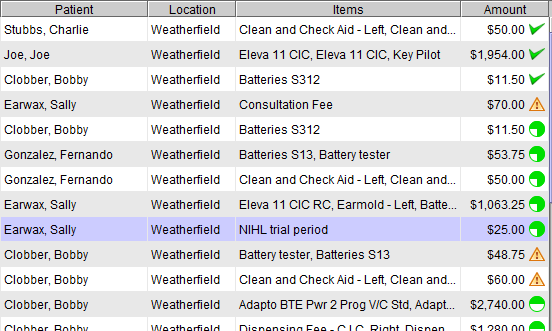 Image Removed
Image Removed