Versions Compared
| Version | Old Version 6 | New Version 30 |
|---|---|---|
| Changes made by | ||
| Saved on |
Key
- This line was added.
- This line was removed.
- Formatting was changed.
Exporting patients to Noah
| Tip |
|---|
| Upon creating a new patient in Blueprint OMS, the patient can be exported to Noah. See: Entering |
| new |
| patients. The export can also occur at a later time. |
- On the Patient browser, do one of the following:
- Highlight a patient name.
- Open a patient file.
From the Noah drop-down menu, select Export patient to Noah.
 Image Removed
Image Removed
 Image Added
Image Added
3. A confirmation message
will appearappears when the patient is successfully exported
.| Tip |
|---|
| It may take up to 15 seconds to see the patient in your Noah system. |
| file in Noah. |
| Note |
|---|
| If the patient already exists in Noah, and already exists in Blueprint OMS, the two files will be automatically linked as long as the spelling of the patient's first name, last name, and date of birth are identical. |
Patient data that transfers from Blueprint OMS to Noah
- First name
- Last name
- Middle initial
- Gender
- Birthdate
- SSN
- Creation date
- Address
- City
- Zip
- Province
- Country
- Home telephone number
- Work telephone number
- Mobile telephone number
- Primary physician
Automatically importing audiometric data into Blueprint OMS
Open the patient in file in Noah and perform the hearing assessment.
When complete, save the test results in Noah.
- The audiometric data
- automatically
- populates in Blueprint OMS within the patient’s Audiology tab.
 Image Removed button
Image Removed button | Tip | ||||
|---|---|---|---|---|
Click
|
. |
Manually importing audiometric data into Blueprint OMS
If you need to import the audiometric data from Noah into Blueprint OMS at a later time you can follow the instructions below:
- Open the patient file in Noah
- R-click the hearing assessment
- Select Web Export
- The audiometric data will populate in Blueprint OMS within the patient’s Audiology tab.
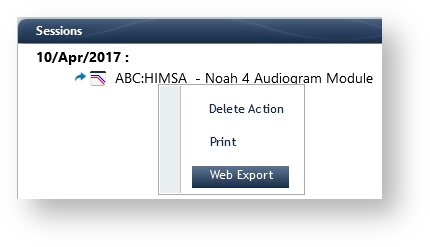 Image Added
Image Added
Completing the data set
| Tip |
|---|
The  Image Modified symbol next to the assessment date in the patient's Audiology tab indicates an incomplete data set. Image Modified symbol next to the assessment date in the patient's Audiology tab indicates an incomplete data set. |
Highlight the date of Double-click on the assessment within in the history margin History panel.
 Image Removed
Image Removed
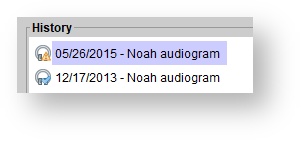 Image Added
Image Added
3.
 Image Removed
Image RemovedIn the
EnterEdit test results dialog box, select the Provider, Test Method,
Hearinghearing loss Severity, Type, and Shape.
4. Enter diagnostic codes as desired using
the Add ICD9the
| Status | ||||
|---|---|---|---|---|
|
| Tip |
|---|
Click the Copy |
right ear. |
Click Save.
The  Image Removedto the left of the assessment date in the Audiology Tab will indicate a complete data set.
Image Removedto the left of the assessment date in the Audiology Tab will indicate a complete data set. Image Removed
Image Removed
5. Click
| Status | ||
|---|---|---|
|
Deleting the data set
In the History panel, right-click on the data set you wish to delete, and select Delete.
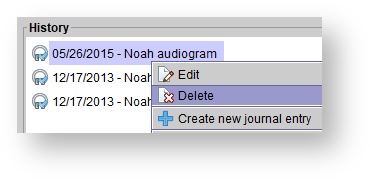 Image Added
Image Added| Panel | ||||||
|---|---|---|---|---|---|---|
| ||||||
|
| Panel | |||||||||||||
|---|---|---|---|---|---|---|---|---|---|---|---|---|---|
| |||||||||||||
|
| Panel | ||||||
|---|---|---|---|---|---|---|
| ||||||
