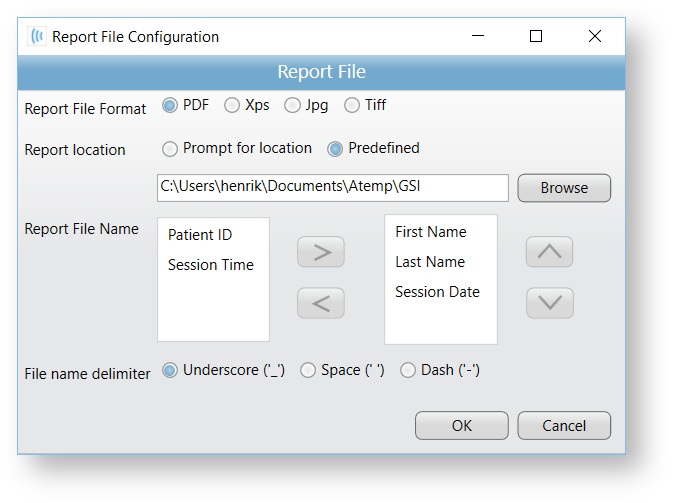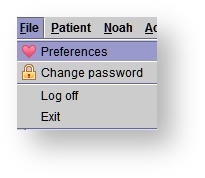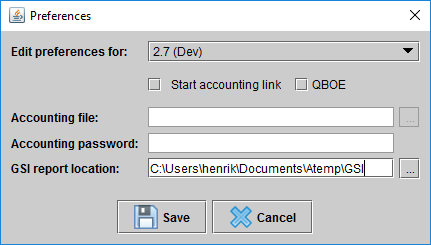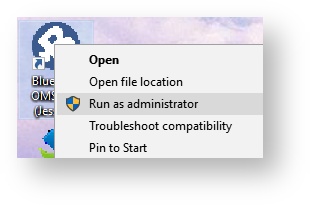...
...
...
...
Overview
A seamless report integration between GSI Suite and Blueprint OMS is now available. Once a report is filed in GSI Suite, the report will be synced automatically imported to the patients document section patient's Documents tab in Blueprint OMS, where it will be available for viewing, printing, emailing or faxing.
Setting up the integration
GSI
...
configuration
- In GSI Suite, go to Configure.
- Under the Templates tab select Report file…
- Select Select PDF as the Report File Format as PDFSelect
- Select Predefined as the Report location as Predefined
- Select the destination folder. (This must match folder specified in Blueprint OMS GSI setup)Select destination will also be used later, in the Blueprint OMS configuration step)
- Set the Report File Name as format to First Name Last Name Session DateSelect , as shown below
- Select Underscore as the File name delimiter as Underscore
- Click
Status title OK
...
- In Blueprint OMS, Select File
- Preferences
3. Copy and paste predefined Report Location from GSI Suite into the GSI Report location cell or click on the to select the destination folder.
4. Click
| Status | ||
|---|---|---|
|
Blueprint OMS configuration
| Note |
|---|
In order to add or make an adjustment changes to your the Blueprint preferences, you will need to run Blueprint OMS in Administrator mode. If you do not, the settings will NOT be saved. You , and you will receive an error telling message asking you to launch Blueprint OMS as Administrator. After you add or make the setting changes Once the changes have been saved, you can launch Blueprint normally (without Administrator mode). Please refer to the instructions at the bottom of this page for running in Administrator mode. |
- In Blueprint OMS, Select File → Preferences
2. Copy and paste the predefined Report Location from GSI Suite into the GSI Report location field or click on the to select the destination folder.
3. Click
| Status | ||
|---|---|---|
|
| Anchor | ||||
|---|---|---|---|---|
|
- RRight-click on your Blueprint IconOMS launch icon
- Select Run as AdministratorLog in as normal