Versions Compared
Key
- This line was added.
- This line was removed.
- Formatting was changed.
Overview
The Action required panel Needs action panel shows details of appointments which require follow-up action, including:
- Unconfirmed appointments occurring within 1 2 business day or less fewer (configurable)
- Appointments for which the patient has requested rescheduling (, via an automated reminder), requested rescheduling
- Cancelled or No show appointments requiring rescheduling
- Incoming online bookings
Viewing the Needs action panel
Click on the a notification badge next to the Scheduling button on the main toolbar to view the Action required Needs action panel.
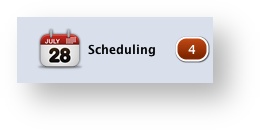 Image Removed
Image Removed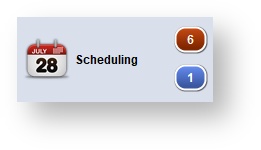 Image Added
Image AddedTip The number on the red badge indicates is the number of appointments present in the Action required panelrequiring confirmation or rescheduling. The number on the blue badge is the number of incoming bookings made online that require requester verification.
- A slide-out panel panels will display details of the appointments requiring action (including patient contact details).
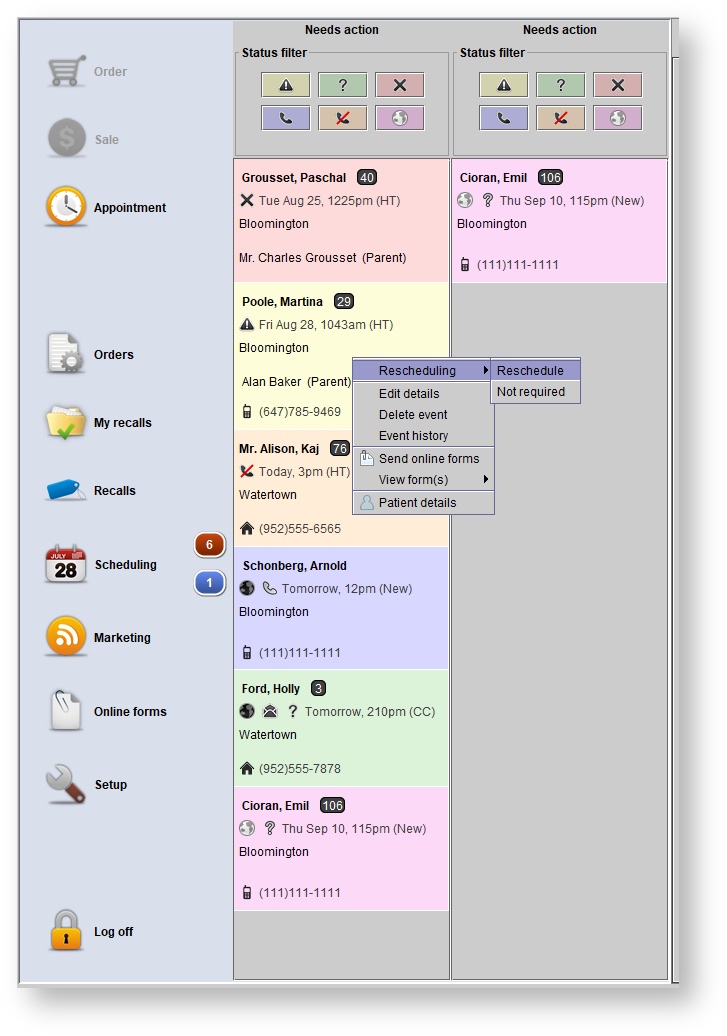 Image Removed. They are color-coded by status. Click on the status filter buttons to show or hide appointments by status.
Image Removed. They are color-coded by status. Click on the status filter buttons to show or hide appointments by status.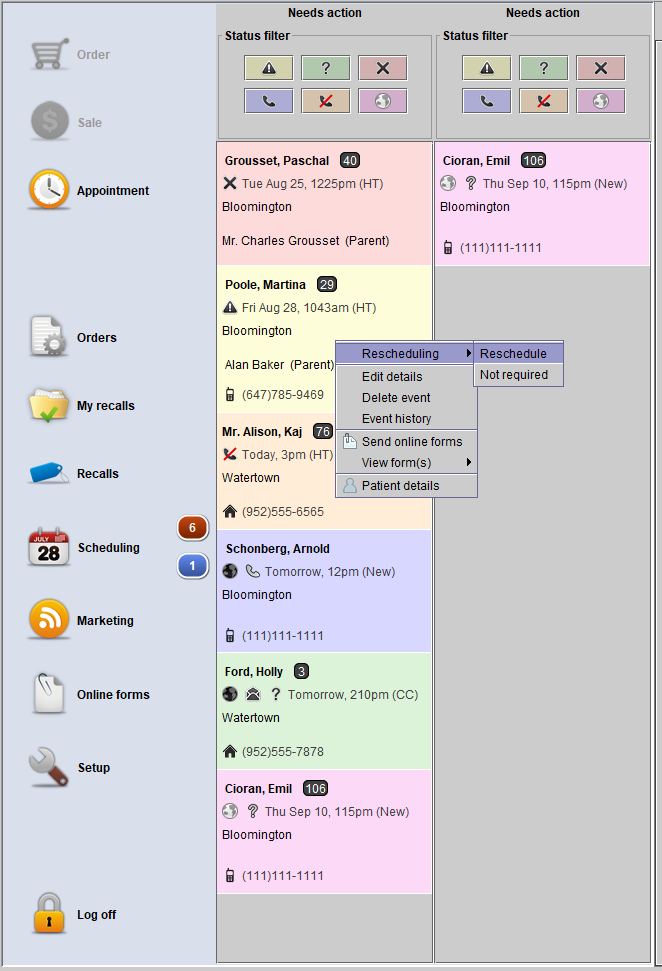 Image Added
Image Added - Close the panel by clicking on the indicator notification badge again.
Rescheduling from the Needs action
requiredpanel
- On In the Action required Needs action panel, right-click on a Cancelled cancelled or No no-show appointment, and select Reschedule.
In the Create event dialog box, adjust the date, time, and duration as needed. Click
.Status title Update event Tip All of the details from the original appointment are copied automatically. The original appointment remains as is (i.e. Cancelled or No show), but is removed from the Action required panel once the new appointment is saved.
Removing notifications from the
action requiredNeeds action panel
If rescheduling is no longer required for a specific appointment, the following steps can be following to remove it from the action required panel.
- After opening the Action required panel Needs action panel, right-click on the notification that no longer requires rescheduling.
- Highlight the Rescheduling option from the menu and select Not required.
.png?version=1&modificationDate=1460749053822&cacheVersion=1&api=v2&effects=drop-shadow) Image Removed
Image Removed
Managing other Needs action
required panel options
Many of the right-click functions available on the main Scheduling screen are also available from the Action required panelNeeds action panel, including:
- Rescheduling appointments
- Editing appointment details
- Deleting appointments
- Viewing event history
- Viewing patient details
- Sending online forms
- Viewing online forms
| Panel | ||||||
|---|---|---|---|---|---|---|
| ||||||
|
| Panel | ||||||||||||
|---|---|---|---|---|---|---|---|---|---|---|---|---|
| ||||||||||||
|
| Panel | ||||||
|---|---|---|---|---|---|---|
| ||||||