Versions Compared
compared with
Key
- This line was added.
- This line was removed.
- Formatting was changed.
Overview of Patient browser
- Open the Patient browser tab to search for a specific patient.
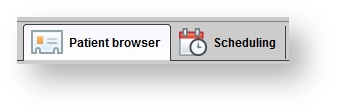
Using quick find
On the Patient browser tab, select the Quick Find field at the top of the screen to type the first few letters of the patient's
first name,last name
or middle name.
 Image Removed
Image Removed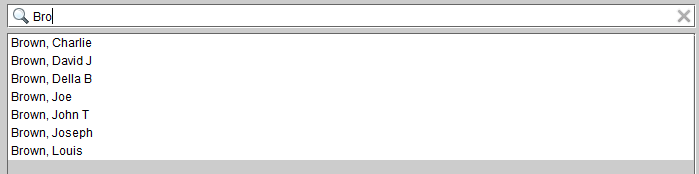 Image Added
Image Added
| Note |
|---|
| The Patient browser locates the closest match. |
Patient Snapshot
- When a patient is highlighted in the patient browser, a snapshot of the patient's file will appear on the right-hand side of the screen.
- Information contained in the patient snapshot includes the patient photo, account balance, contact information, and patient note.
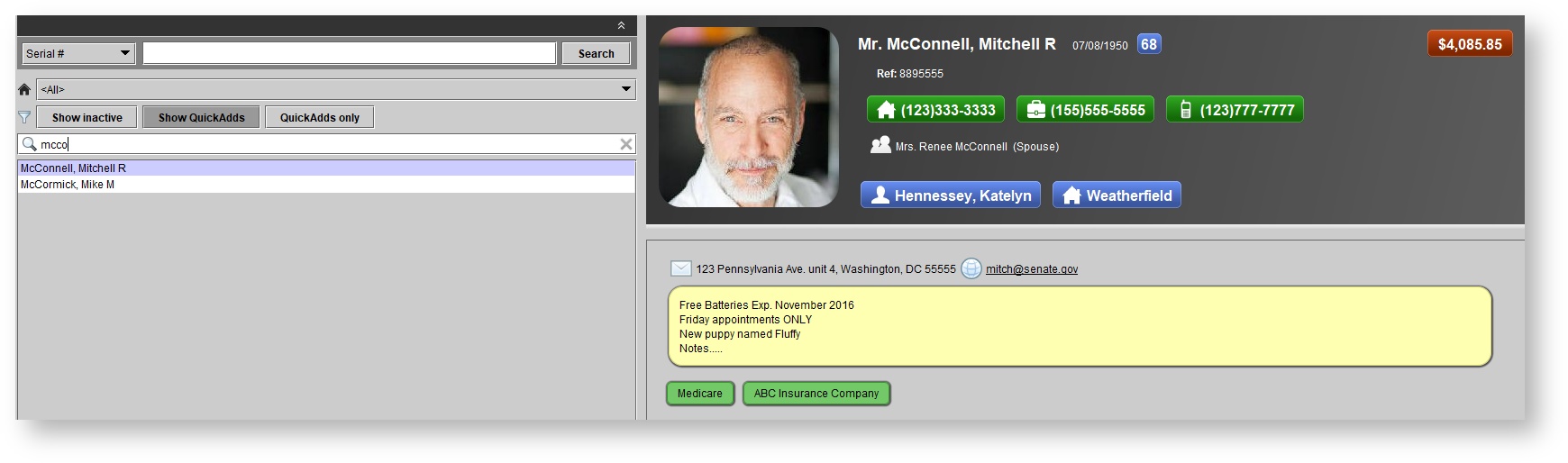
Using advanced search
- On the Patient browser tab, in the Advanced search box, select a Search Method from the drop-down menu.
- Select from the following search criteria:
- Telephone number
- Social security number/Health card number
- Serial number of a patient hearing aid
- First name/Given name
- Last name/Surname
- Invoice number
- Reference number
- Patient ID
- Date of birth
- Insurer
- Email address
.Status title search
 Image Removed
Image Removed Image Added
Image Added
| Note |
|---|
The Advanced search returns results for all the clinic locations, to which the user can access. |
4. In the Search results dialog box, click on the desired entry and click
| Status | ||
|---|---|---|
|
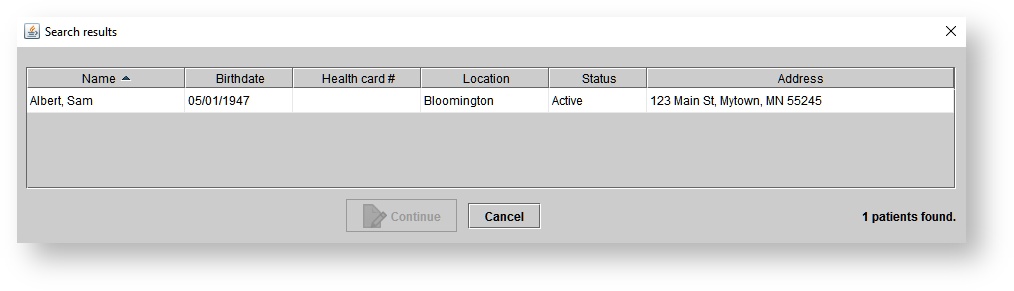
| Note | ||||
|---|---|---|---|---|
Click
|
| Panel | ||||||
|---|---|---|---|---|---|---|
| ||||||
|
| Panel | ||||||||||||
|---|---|---|---|---|---|---|---|---|---|---|---|---|
| ||||||||||||
|