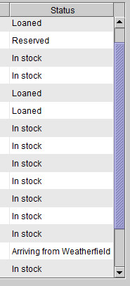Versions Compared
| Version | Old Version 13 | New Version Current |
|---|---|---|
| Changes made by | ||
| Saved on |
Key
- This line was added.
- This line was removed.
- Formatting was changed.
Overview
This function is used to add existing stock to Blueprint OMS when getting started with the inventory management system. The "Add stock" function will NOT make any postings to your accounting system. If necessary, you should make manual entries in the accounting system to reflect the value of the added stock.
| Note |
|---|
| Custom hearing aids with the style ITE, ITC, CIC, HS, or MC can not be added to stock, unless requested. |
Adding stock aids
The Add stock and Order/receive stock user privileges are required to add stock aids.
- Click the Inventory drop-down menu, and select Add stock.
- Click Yes on the Add stock warning notification dialog box.
- From the Manufacturer drop-down menu, select the desired Manufacturer.
In the Stock aid details dialog box, select the desired Model and Quantity. Click Ok.
Tip Type the first few letters of the model name to find the closest match. Note If you are not seeing the Model you are looking for, you need to add it to the Orderable Items Catalog under Pricing & Insurer Coverage the Setup menu.
- Optionally, click the Location drop-down menu to adjust the stock location.
- Click in the Serial field to enter the serial number, click in the Battery field to select the battery size from the drop-down menu, click in the Cost field to enter the manufacturer cost. Optionally, click in the Return date field to select the desired date from the calendar, click in the Color field to designate the color, and click in the Notes field to enter additional information.
To save the changes, click out of the cell, or click Enter on the keyboard.
Tip The
button will automatically generate the serial number, if the aid package is scanned using a barcode reader. Click Ok when done performing the scan.Status title Scan Serial #(s) Click Save.
Note The added aid(s) appear with 'In stock' status on the Inventory tab, found by clicking the Inventory drop-down menu, selecting Manage Inventory, and clicking the Inventory tab.
Tip For additional options, see Loaning aids or Selling stock hearing aids.
| Panel | ||||||
|---|---|---|---|---|---|---|
| ||||||
|
| Panel | ||||||||||||
|---|---|---|---|---|---|---|---|---|---|---|---|---|
| ||||||||||||
|
Deleting
Stock Aidsstock aids
The Delete stock user privilege is required to delete stock aids.
- Click the Inventory drop-down menu, and select Manage Inventory.
- Highlight the item you wish to delete and right click.
- Select the Delete Item(s) option.
- Choose the Expense Account it was under and hit OK.
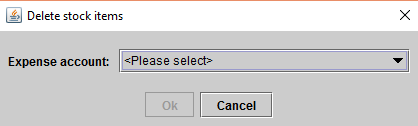
- The item will disappear from the Inventory menu.
| Tip |
|---|
To delete multiple items from stock, hold down Control key (Ctrl), and select multiple items. Right click and select Delete Item(s),hit OK. |
| Note |
|---|
You will only be able to delete items that have a status of "In Stock". |