Versions Compared
| Version | Old Version 6 | New Version Current |
|---|---|---|
| Changes made by | ||
| Saved on |
Key
- This line was added.
- This line was removed.
- Formatting was changed.
Viewing the list of text snippets
- Click the Setup button on the main toolbar
- Click Text Snippet Categories.
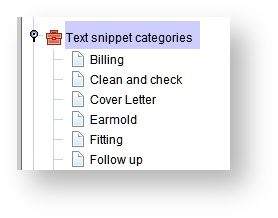
Creating new text snippets categories
- Click on the Setup button on the main toolbar.
- Click Text snippet categories.
- Click
.Status title Create New - Select Create text snippet category.
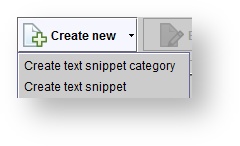
5. Give the category a name.
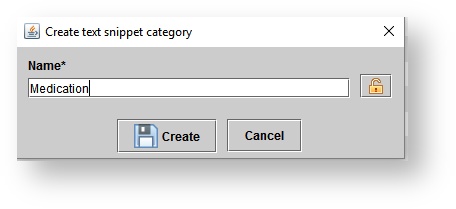
6. Click
. Status title Create
| Note |
|---|
Set the category to Public or Private by clicking on the lock button. |
Creating new text snippet strings
- Click on the Setup button on the main toolbar.
- Click Text snippet categories.
- Do one of the following:
- Click on the category the text string will be under and click
at the bottom of the screen.Status title Create New
- Click on the category the text string will be under and click
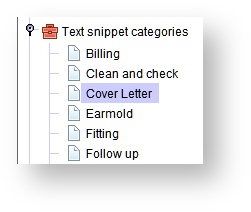
b. Click on the category the text string will be under, R-click, and select create text snippet.
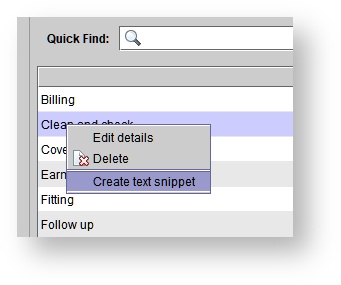
4. In the Create text snippet dialog box, type in the text string and the auto-text that will be used to pull up the string.
a. Optionally, click the lock icon to make the text snipped private.

5. Click
| Status | ||
|---|---|---|
|
Adding text snippet string from patient journal tab
- Open a patient file
- Click on the patient Journal tab
- Click
at the bottom of the screenStatus title New entry - Click the
 button at the top of the screen.
button at the top of the screen. - In the Create text snippet dialog box, type in the text string and the auto-text that will be used to pull up the string.
Select the text snippet category that this text snippet string should appear under.
a. Optionally, click the lock icon to make the text snipped private.
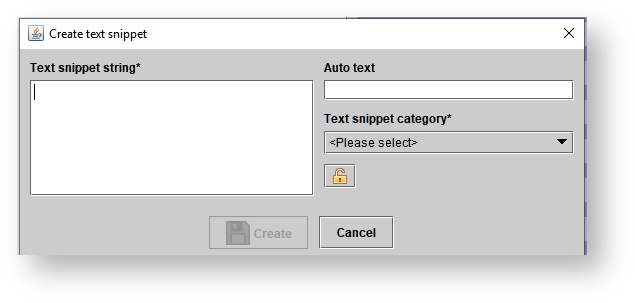
7. Click
| Status | ||
|---|---|---|
|
Editing text snippet categories
- Click on the Setup button on the main toolbar.
- Click Text snippet categories.
- Click on the Text category on the right-hand panel and do one of the following:
- select
at the bottom of the screen.Status title Edit Details - R-click and edit details.
- select
- In the Edit Text Snippet category dialog box, edit the details as needed.
- Click
Status title Update
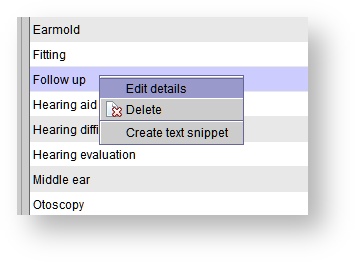
Editing text snippet string
- Click on the Setup button on the main toolbar.
- Click Text snippet categories.
- Click on the Text category.
- Click on the Text snippet string and do one of the following:
- select
at the bottom of the screen.Status title Edit Details - R-click and edit details.
- select
- In the Edit Text Snippet dialog box, edit the details as needed.
- Click
Status title Update
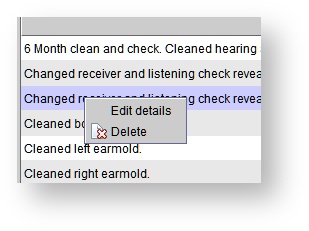
Editing text snippet string from patient journal tab
- Open a patient file
- Click on the patient Journal tab
- Click
at the bottom of the screenStatus title New entry - Open a text snippet category and highlight a text snippet string.
- Click the
 button at the top of the screen.
button at the top of the screen. - In the Edit text snippet dialog box, make the changes needed.
- Click Update.

Deleting text snippet categories
- Click on the Setup button on the main toolbar.
- Click Text snippet categories.
- Click on the Text snippet category in the right-hand panel and do one of the following:
- select
at the bottom of the screen.Status title Delete - R-click and select delete.
- select
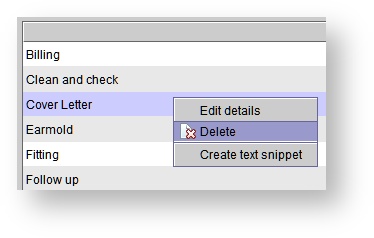
Deleting text snippet string
- Click on the Setup button on the main toolbar.
- Click Text snippet categories.
- Click on the Text category.
- Click on the Text snippet string and do one of the following:
- select
at the bottom of the screen.Status title Delete - R-click and select delete.
- select
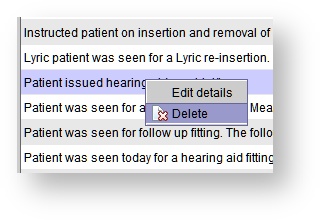
Delete text snippet string from patient journal tab
- Open a patient file
- Click on the patient Journal tab
- Click
at the bottom of the screenStatus title New entry - Open a text snippet category and highlight a text snippet string.
- Click the
 button at the top of the screen.
button at the top of the screen.
| Panel | ||||||
|---|---|---|---|---|---|---|
| ||||||
|
| Panel | ||||||
|---|---|---|---|---|---|---|
| ||||||
|