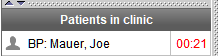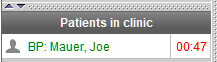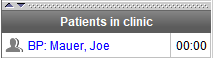Versions Compared
Key
- This line was added.
- This line was removed.
- Formatting was changed.
Overview
The in clinic monitor allows you to view who currently in your clinic. When a patient arrives for their appointment you can mark them as Arrived and they can begin filling out paperwork. Once the patient is done filling out paperwork you can mark the patient as Ready. If they do not have paper work to fill out you can mark the patient as Arrived & Ready. This will automatically track how early or late the patient was for their appointment. Under the patient summary tab it will show you their statistics. A message is sent to the provider's computer notifying them of their patient's arrival. They have the option to let you know if they are on their way, need 5 minutes, running behind or they can type back their own custom message to you. The response they give will come back to the front office.
Once the provider has started the appointment with the patient you can right click on the appointment and mark it In progress. This will reset the timer and start tracking how long the appointment lasts.
When the provider brings the patient back to the front office you can right click on the appointment and mark the appointment as Completed. This will allow you to run the Appointment Analysis report to see statistics on your appointments.
Marking patients Arrived
| Anchor | ||||
|---|---|---|---|---|
|
- Click the Scheduling tab.
- Select a location from the drop-down menu in the top, right-hand corner.
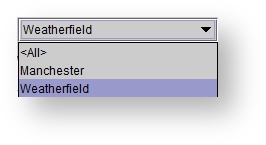
3. Right-click an appointment scheduled on today's date, and select Mark "Arrived". An icon will appear on the appointment to display that the patient has arrived.
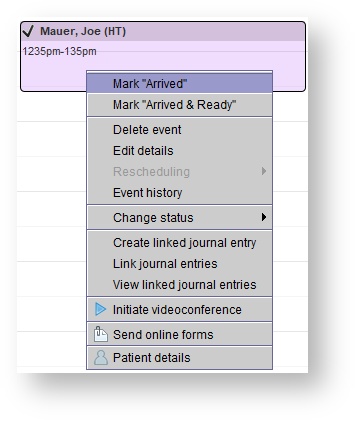 Image Removed
Image Removed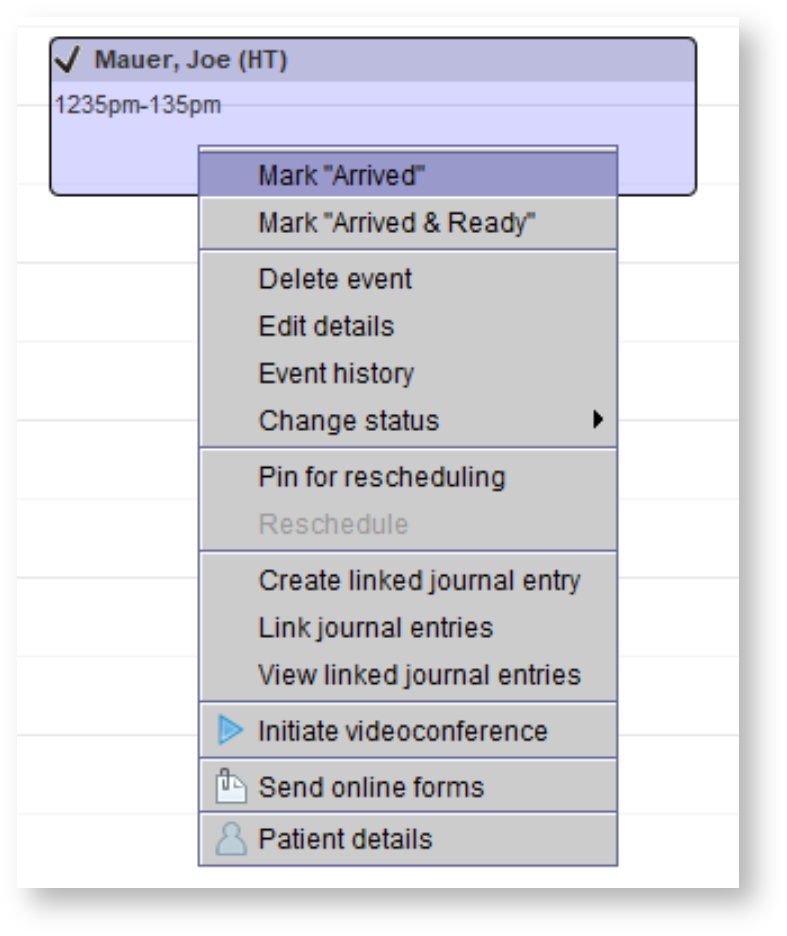 Image Added
Image Added
| Tip |
|---|
If the patient does not have paperwork to fill out you can skip the Arrived status and mark them Arrived & Ready. |
| Patient | QuickAdd |
|---|---|
 - status Arrived - status Arrived |  - status Arrived - status Arrived |
4. The patient appears in the Patients in clinic monitor. The timer starts in minute-long intervals to track patient waiting time.
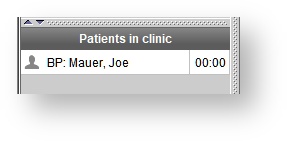
| Note |
|---|
The patient timer will turn red in the in-clinic monitor to signify that the patient has been waiting for 5 minutes or longer. |
5. Marking a patient 'Arrived' automatically sends a patient arrival notification to the provider.
| Tip |
|---|
| In the Notification dialog box, click on the information |
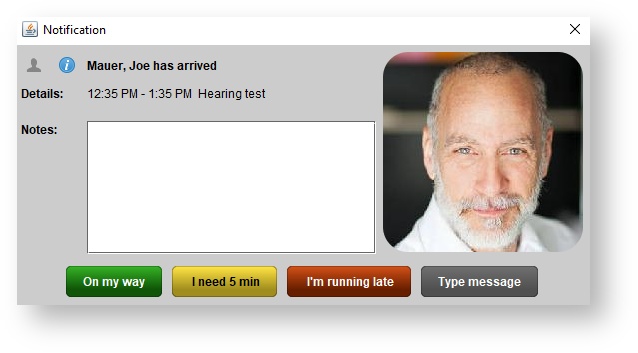
| Tip |
|---|
| The provider must be logged into Blueprint OMS to receive the Notification. If the provider is running a different program, with Blueprint OMS minimized, the notification will still appear on the provider’s screen. |
6. The provider can respond with one of three standard messages or select
to enter text in the Response message dialog box. Click Send. Status title Type message
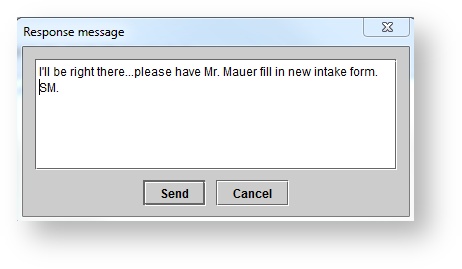
7. The front office receives the Response message. Click Ok.
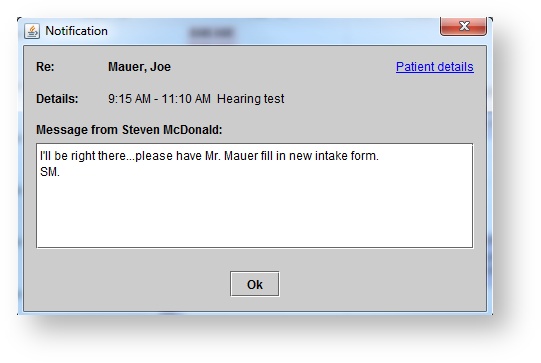
Marking patients 'Ready'
- Find the desired appointment, and do one of the following:
- Right-click the appointment and select Mark 'Ready.'
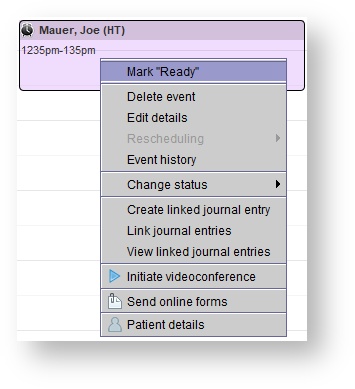 Image Removed
Image Removed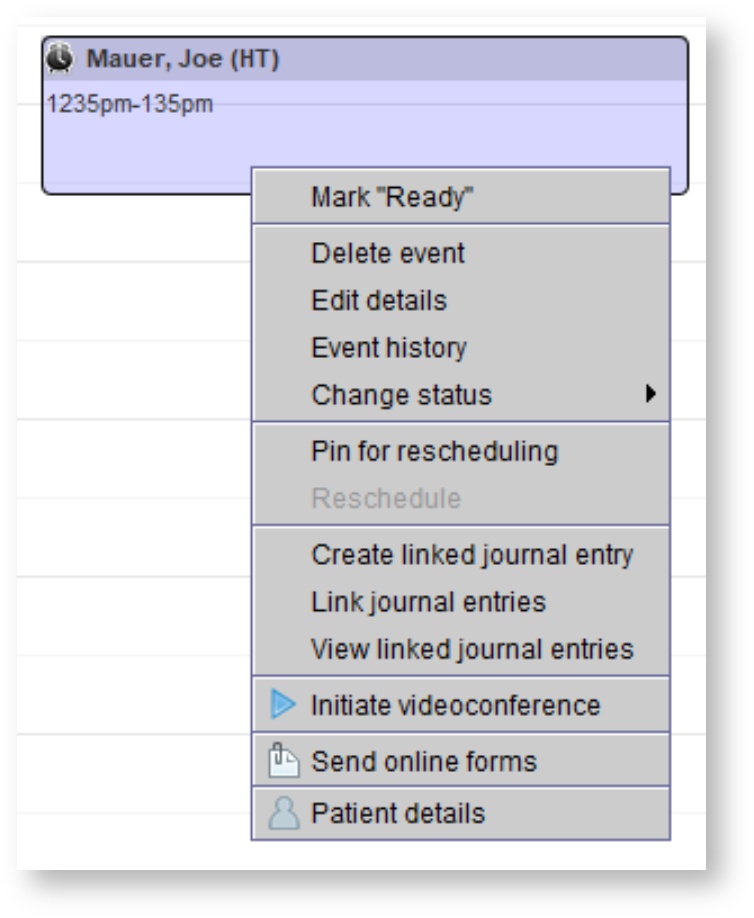 Image Added
Image Added
- Right-click on the patient name in the Patients in clinic monitor and select ‘Ready.’
- Right-click on the patient name in the Patients in clinic monitor and select ‘Ready.’
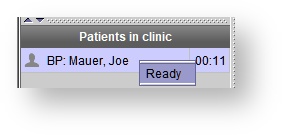
| Full Patient File | Quick-add File |
|---|---|
 - status Ready - status Ready |  - status Ready - status Ready |
| Note |
|---|
The patient will turn green in the in-clinic monitor to signify that the patient is ready. |
Marking patients 'In progress'
- Find the desired appointment, and do one of the following:
- Right-click the appointment and select Mark 'In progress.'
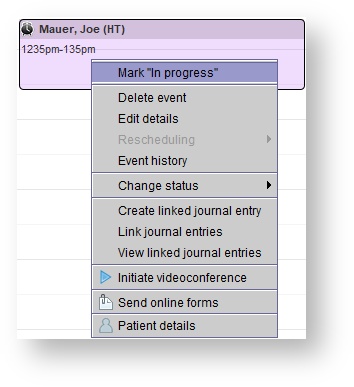 Image Removed
Image Removed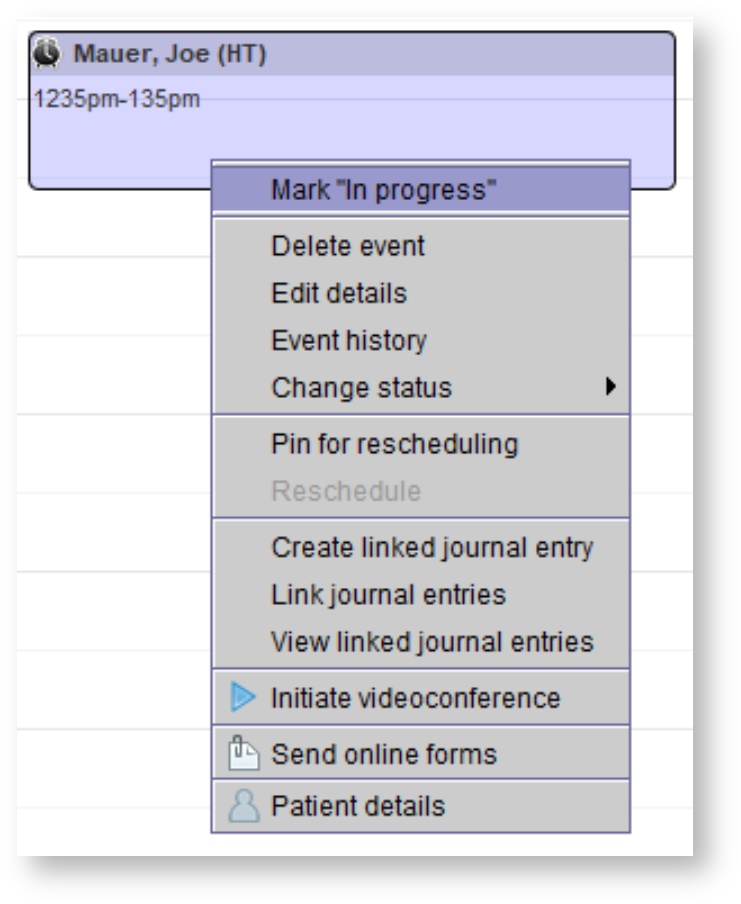 Image Added
Image Added - Right-click on the patient name in the Patients in clinic monitor and select ‘In progress.’
- Right-click the appointment and select Mark 'In progress.'
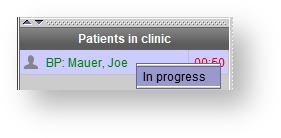
| Full Patient File | Quick-add File |
|---|---|
 - status In progress - status In progress |  - status In progress - status In progress |
2. The timer changes to an ‘In progress’ icon.
| Note |
|---|
The patient will turn blue in the in-clinic monitor to signify that the appointment is in progress. |
Marking patients 'Completed'
- Find the desired appointment, and do one of the following:
- Right-click the appointment and select Mark 'Completed.'
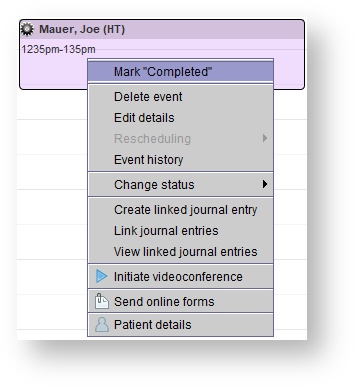 Image Removed
Image Removed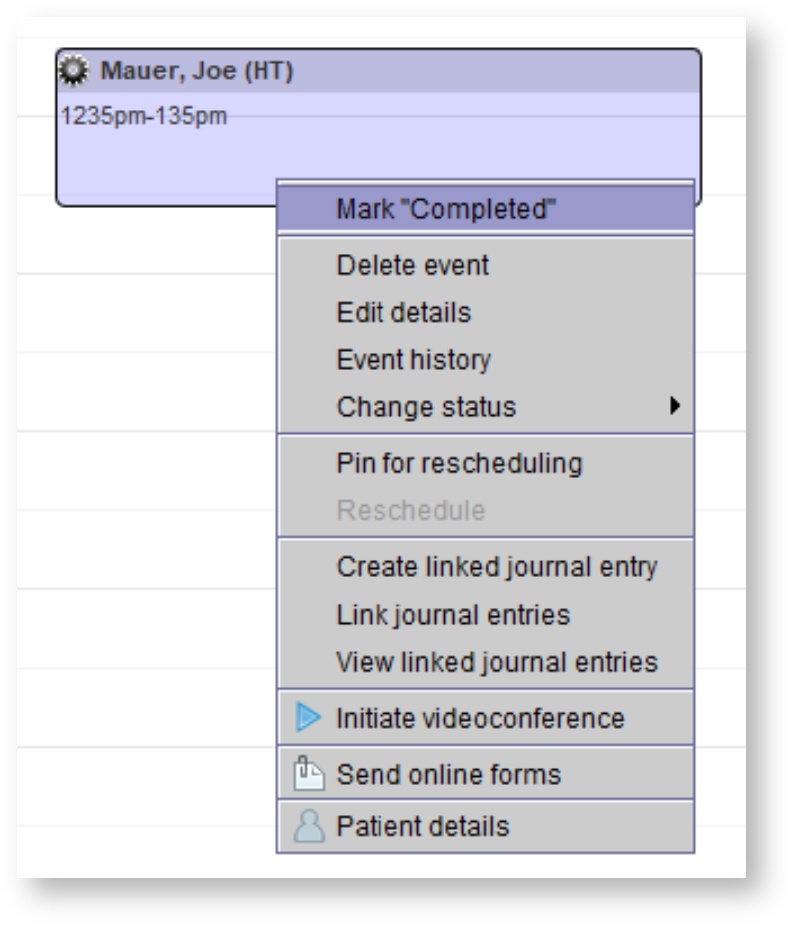 Image Added
Image Added - Right-click on the patient name in the Patients in clinic monitor and select ‘Completed.’
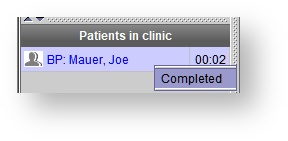
- Right-click the appointment and select Mark 'Completed.'
| Full Patient File | Quick-add File |
|---|---|
 - status Completed - status Completed |  - status Completed - status Completed |
2. The patient no longer appears in the Patients in clinic monitor.
| Note |
|---|
Blueprint OMS has a Smart Setting for the patient arrival notification that is on by default. The patient's name is automatically hidden if there are any other patients listed in the in-clinic monitor. Blueprint OMS can also make patient data never show in this notification. If you would like to enable this, please submit a support ticket. |
.png?version=1&modificationDate=1582737673867&cacheVersion=1&api=v2&effects=drop-shadow)
| Panel | ||||||
|---|---|---|---|---|---|---|
| ||||||
|
| Panel | ||||||||||||
|---|---|---|---|---|---|---|---|---|---|---|---|---|
| ||||||||||||
|
| Panel | ||||||
|---|---|---|---|---|---|---|
| ||||||
|