Versions Compared
Key
- This line was added.
- This line was removed.
- Formatting was changed.
| Note |
|---|
The list of hearing aids and hearing aid options (along with insurance benefit codes and pricing in the Canadian system), is maintained by the Blueprint technicians. Hearing aid models identified with the Blueprint icon represent models released by Blueprint Solutions. Hearing aid models that do not contain a Blueprint icon have been manually added by your practice. Please note that manually added hearing aids will not automatically receive pricing updates from Blueprint Solutions. It is important to regularly review and update the pricing of any manually added hearing aids to maintain accurate information in your system. Private-pay pricing for these items can be adjusted as necessary. |
Viewing the list of hearing aids
- Click the Setup button on the main toolbar.
- Double-click Pricing & Insurer coverage, or click the icon to the left to expand the menu.
Click Hearing aids.
Tip A list of hearing aids appears in the Hearing aids panel and includes information such as manufacturer, model, technology, style, manufacturer price, and patient price. Use the Quick Find field to type the first few letters of the model name to quickly locate the desired hearing aid. Use the Manufacturer drop-down menu to narrow down the list of hearing aids
Creating new hearing aids
| Note |
|---|
| The Blueprint technical team maintains the list of hearing aids and Canadian hearing aid insurance coverage for all major manufacturers. An authorized user may add a hearing aid to the catalog in the event of a rush order, in which the aid is not yet available in the catalog, or in the event the aid is being ordered from a specialty vendor. |
- Click the Setup button on the main toolbar.
- Double-click Pricing & Insurer coverage, or click the icon to the left to expand the menu.
- Click Hearing aids.
- Click
.Status title Create new - In the Create hearing aid model dialog box, enter the details of the new hearing aid:
- Name: The model name of the hearing aid. The name must be unique - multiple items with the same name are not allowed in Blueprint OMS.
Active: Indicates whether the item can be actively sold to a patient. This check box is usually selected, but the box can be un-checked if a clinic decides to no longer sell the item.
Manufacturer: The drop-down menu contains a list of hearing aid manufacturers.
CPT/HCPCS code: The HCFA-specific code for the item, e.g. V5275/V5261.
- Is HA: Indicates the item is a hearing aid. This check box should remain checked. Any non-hearing aid items should be added to the Orderable items catalog.
- Technology: The drop-down menu contains a list of technology options.
- Style: The drop-down menu contains a list of hearing aid styles.
- Has side: Indicates that this hearing aid can be set to a side using the set right, set left, or set other options.
Expense account: Indicates the expense account that will record the sale of this item in QuickBooks. The expense account is used for financial reporting purposes within Blueprint OMS.
Income account: Indicates the income account that will record the sale of this item in QuickBooks. The income account is used for financial reporting purposes within Blueprint OMS.
Tax on purchases: Indicates whether tax was paid when this item was purchased from a vendor. The drop-down list corresponds to tax codes in the Tax Code List in QuickBooks.
Tax on sales: Indicates whether a tax is applied when this item is sold to a patient. The drop-down list corresponds to tax codes in the Tax Code List in QuickBooks.
Purchase cost: Indicates the purchasing cost of the item from the vendor.
Selling price: Indicates the price of this item when sold to a patient.
Tip Required fields are marked with an asterisk (*).
- Click
.Status title Create
| Info |
|---|
Please note that manually added hearing aids will not automatically receive Canadian-specific pricing updates from Blueprint Solutions. It is important to regularly review and update the pricing of any manually added hearing aids to maintain accurate information in your system. |
Changing hearing aid prices
- Click the Setup button on the main toolbar.
- Double-click Pricing & Insurer coverage, or click the icon to the left to expand the menu.
Click Hearing aids.
In the Hearing aids panel, select the desired aid and do one or more of the following:
Double-click the Mfr. Price field to enter the manufacturer price.
Double-click the Patient price field to enter the pricing for patients.
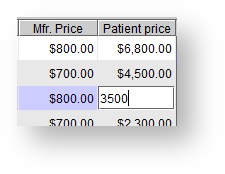
- To save the changes, click out of the cell, or click Enter on the keyboard.
Editing hearing aid details
- Click the Setup button on the main toolbar.
- Double-click Pricing & Insurer coverage, or click on the icon to the left to expand the menu.
- Click Hearing aids.
- In the Hearing aids panel, double-click on the hearing aid, or click on the hearing aid and select
.Status title Edit details - In the Edit model details dialog box, edit the details as needed.
- Click
.Status title Update
Deleting hearing aids
- Click the Setup button on the main toolbar.
- Double-click Pricing & Insurer coverage, or click the icon to the left to expand the menu.
Click Hearing aids.
- In the Hearing aids panel, double-click on the hearing aid, or click on the hearing aid and select EDIT DETAILS.
- In the Edit model details dialog box, un-check the Active check box.
Click UPDATE.
Tip To reactivate a hearing aid, un-check the Show active items only check box at the top of the Hearing aids panel. Double-click on the deactivated hearing aid (indicated with a red X), or select the hearing aid and click
. Check the Active check box and clickStatus title Edit details
.Status title Update
Hearing aid catalog updates
Viewing catalog updates
| Info |
|---|
Pending catalog updates are denoted by a green badge next to the Setup icon. Failed catalog updates are denoted by a red back next to the Setup icon. Catalog updates that are marked as FAILED cannot be applied within Blueprint OMS. To apply failed updates, please submit a support ticket for further assistance. |
- Click the badge next to the Setup icon.
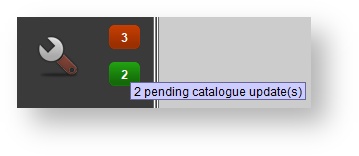
- Optionally, click on the Tools drop-down menu and select Catalog updates.
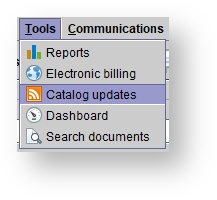
To filter the list of catalog updates, utilize the Status drop-down menu.

Applying/Deleting Pricing Updates
Right-click on a pricing update and select Apply update or Delete update.
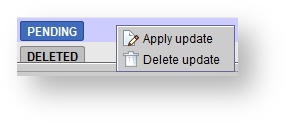
Viewing the list of aid options
| Info |
|---|
If desired, aid options can be hidden by submitting a support ticket or emailing support@blueprintsolutions.us. |
- Click the Setup button on the main toolbar.
- Double-click Pricing & Insurer coverage, or click the icon to the left to expand the menu.
Click Aid options.
Tip A list of Aid options appears in the Aid options panel, and includes information such as manufacturer, description, manufacturer price, and patient price. Use the Quick Find field to type the first few letters of the option description to quickly locate the desired option. Use the Manufacturer drop-down menu to narrow down the list of aid options.
Creating new aid options
| Note |
|---|
| The Blueprint technical team maintains the list of hearing aid options and Canadian hearing aid option insurance coverage for all major manufacturers. An authorized user may add an option to the catalog in the event of a rush order, in which the option is not yet available in the catalog, or in the event the option is being ordered from a specialty vendor. |
- Click the Setup button on the main toolbar.
- Double-click Pricing & Insurer coverage, or click the icon to the left to expand the menu.
- Click Aid options.
- Click
.Status title Create new - In the Create hearing aid model option dialog box, enter the details of the new hearing aid:
- Name: The model name of the hearing aid option. The name must be unique - multiple items with the same name are not allowed in Blueprint OMS.
Active: Indicates whether the item can be actively sold to a patient. This check box is usually selected, but the box can be un-checked if a clinic decides to no longer sell the item.
Manufacturer: The drop-down menu contains a list of hearing aid manufacturers.
CPT/HCPCS code: The HCFA-specific code for the item.
Expense account: Indicates the expense account that will record the sale of this item in QuickBooks. The expense account is used for financial reporting purposes within Blueprint OMS.
Income account: Indicates the income account that will record the sale of this item in QuickBooks. The income account is used for financial reporting purposes within Blueprint OMS.
Tax on purchases: Indicates whether tax was paid when this item was purchased from a vendor. The drop-down list corresponds to tax codes in the Tax Code List in QuickBooks.
Tax on sales: Indicates whether a tax is applied when this item is sold to a patient. The drop-down list corresponds to tax codes in the Tax Code List in QuickBooks.
Purchase cost: Indicates the purchasing cost of the item from the vendor.
Selling price: Indicates the price of this item when sold to a patient.
Tip Required fields are marked with an asterisk (*).
- Click
.Status title Create
Changing aid option prices
- Click the Setup button on the main toolbar.
- Double-click Pricing & Insurer coverage, or click the icon to the left to expand the menu.
Click Aid options.
In the Aid options panel, select the desired aid option and do one or more of the following:
Double-click the Mfr. Price field to enter the manufacturer price.
Double-click the Patient price field to enter the pricing for patients.
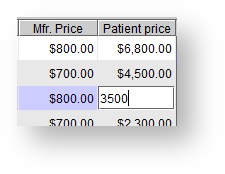
- To save the changes, click out of the cell, or click Enter on the keyboard.
Editing aid option details
- Click the Setup button on the main toolbar.
- Double-click Pricing & Insurer coverage, or click on the icon to the left to expand the menu.
- Click Aid options.
- In the Aid options panel, double-click on the option, or click on the option and select
.Status title Edit details - In the Edit option details dialog box, edit the details as needed.
- Click
.Status title Update
Deleting aid options
- Click the Setup button on the main toolbar.
- Double-click Pricing & Insurer coverage, or click the icon to the left to expand the menu.
Click Aid options.
- In the Aid options panel, double-click on the option, or click on the option and select EDIT DETAILS.
- In the Edit option details dialog box, un-check the Active check box.
Click UPDATE.
Tip To reactivate an option, un-check the Show active items only check box at the top of the Aid options panel. Double-click on the deactivated option (indicated with a red X), or select the option and click
. Check the Active check box and clickStatus title Edit details
.Status title Update
| Panel | ||||||
|---|---|---|---|---|---|---|
| ||||||
|
| Panel | ||||||||||||
|---|---|---|---|---|---|---|---|---|---|---|---|---|
| ||||||||||||
|