Versions Compared
Key
- This line was added.
- This line was removed.
- Formatting was changed.
| Note |
|---|
| Referrer types are primary categories, in which secondary referral sources can be tracked. |
Viewing referrer types and referral sources
Click the Setup button on the main toolbar.
- Double-click Referrer types, or click the magnifying glass icon to the left to expand the menu. A list of primary referrer types appears.
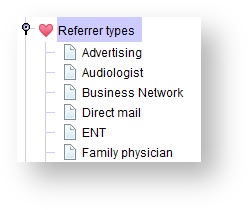
- Click on a referrer type. A list of secondary referral sources appears in the right panel.
Creating new referrer types
Click the Setup button on the main toolbar.
Click on the Referrer types heading, and select Create new in the right-hand panel.
Select Create referrer type.
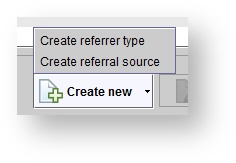
In the Create referral type dialog box, enter the Name/Description of the referrer type, and click
.Status title Create Tip Each referrer type must contain at least one referral source in order to be saved to a patient file. See: Creating new referral sources for more information.
Editing referrer types
Click the Setup button on the main toolbar.
- Click on the Referrer types heading.
- Highlight a referrer type from the list.
- Select Edit referrer typedetails.
- In the Edit referrer type dialog box, here are the following options: 1.
- Edit the Name/Description of the referrer type as needed
- and click
.Status title Update
- Unselect the active checkbox to deactivate this referrer type.
| Warning |
|---|
You cannot edit the Patient, Healthcare provider, or Marketing campaign referrer types. |
Deleting referrer types
Click the Setup button on the main toolbar.
- Click on Referrer type heading.
- Select the referral type from the list and do one of the following:
- Select Deactivate.
- Select Edit referrer type, un-check the Active check box, and click
.Status title Update
Tip To reactivate a referrer type, right-click the deactivated referrer type (indicated with a red X), select Edit referrer type, check the Active check box, and click
.Status title Update
Creating new referral sources
| Anchor | ||||
|---|---|---|---|---|
|
Click the Setup button on the main toolbar.
- Double-click Referral sources, or click the icon to the left to expand the menu.
- Click on a referrer type.
In the panel on the right, click
.Status title Create new Tip When creating new referrals sources in the 'Family physician' referrer type, complete all the required fields to activate the Create button. Assign a physician from the list as a referral source and/or a family physician on the patient's Details tab. See: Selecting the patient's family physician for more information.
In the Create referral source dialog box, enter the Name/Description of the referral source, and click
.Status title Create
| Tip |
|---|
| A new referral source added to the 'Audiologist' referrer type will appear in the list of options for the Prescriber on a hearing aid order. See: Ordering hearing aids for more information. |
Editing referral sources
Click the Setup button on the main toolbar.
- Double-click Referral sources, or click the icon to the left to expand the menu.
- Click on a referrer type.
In the panel on the right, select the desired referral source, and select
.Status title Edit details - In the Edit referral source dialog box, edit the Name/Description of the referral source as needed, optionally adjust the referrer type category to which the referral source belongs using the Referrer Type drop-down menu and cost.
- Click
.Status title Update
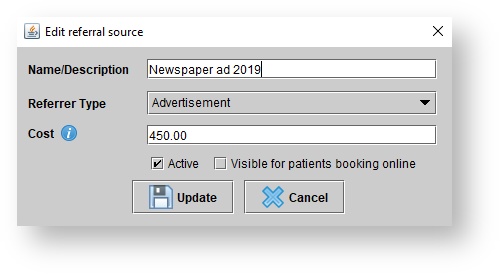
| Tip |
|---|
The Visible for patients booking online checkbox will determine whether this referral source will appear as an option for appointments booked online. |
Deleting referral sources
Click the Setup button on the main toolbar.
- Double-click Referrer type, or click the icon to the left to expand the menu.
- Click on a referrer type.
In the panel on the right, select the desired referral source, and do one of the following:
- Click
.Status title Delete - Click
, un-check the Active check box, and clickStatus title Edit details
.Status title Update
Tip To reactivate a referral source, click on a referrer type, un-check the Show active items only check box at the op of the right panel. Double-click the deactivated source (indicated with a red X), or select the source and click
. Check the Active check box and clickStatus title Edit details
.Status title Update - Click
| Note |
|---|
For more information on assigning a referrer type and referral source to a patient file, see: Updating referral information. |
| Panel | ||||||
|---|---|---|---|---|---|---|
| ||||||
|
| Panel | ||||||||||||
|---|---|---|---|---|---|---|---|---|---|---|---|---|
| ||||||||||||
|