Versions Compared
Key
- This line was added.
- This line was removed.
- Formatting was changed.
Receiving patient payments
| Anchor | ||||
|---|---|---|---|---|
|
To receive a payment, do one of the following:
- On the Patient browser tab, open the patient's file.
- On the Patient browser tab, click on the desired patient.
- Click the Patient drop-down menu, and select Receive payment
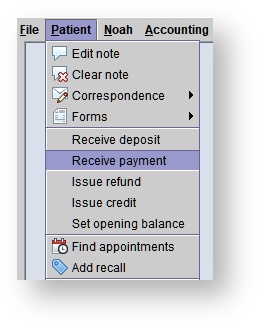 Image Removed
Image Removed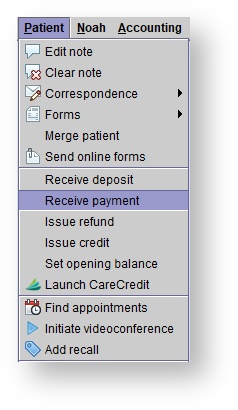 Image Added
Image Added
In the Receive payment dialog box, enter the Amount received, Payment method, and Check #, if Check is selected as the payment method.
In the Unpaid invoices section, select an invoice to apply the payment against by checking the box to the left of the invoice date.
Note If the Amount received is less than the total amount of the sale, adjust the amount applied against the invoice by double-clicking in the Amount applied field. After adjusting the amount applied, click out of the cell, or click Enter on the keyboard to save the change. Click Receive payment.
Tip Payments can also be received against open invoices in the patient's Sales history tab. In the patient's Sales history tab, right-click an open invoice and select Receive/apply payments to enter new payment information. Info title QuickBooks Payments and payment applications are recorded in QuickBooks. Note When a payment is received from a patient, an entry automatically appears in that patient's journal to indicate that the payment was received.
Receiving/applying patient payments
- On the Patient browser tab, open the patient’s file.
- Click the Sales history tab.
- Right-click an open sale allocated to a patient, indicated by a warning icon within the Debit column, and select Receive/apply payments.
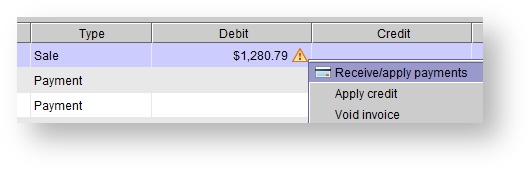
- Do one of the following:
- If the patient previously paid a deposit for the sale, in the Apply payment/credit dialog box, click one of the unapplied payments listed in the Unapplied payments/credits panel, and click Apply. To take a new payment, in the Apply payment/credit dialog box, click New payment.
In the Receive payment dialog box, enter the Amount received, Payment method, and Check #, if Check is selected as the payment method. Click Save.
Info title QuickBooks Payments and payment applications are recorded in QuickBooks. Note When a payment is received from a patient, an entry automatically appears in that patient's journal to indicate that the payment was received.
| Note |
|---|
The Receive/apply payments option is only enabled on open invoices with a non-zero balance. |
Issuing patient credits
| Anchor | ||||
|---|---|---|---|---|
|
- To issue a credit to a patient, do one of the following:
- On the Patient browser tab, open the patient's file.
- On the Patient browser tab, click on the desired patient.
- Click the Patient drop-down menu, and select Issue credit.
In the Issue credit dialog box, enter a Credit amount, select a Reason, select an Income account or Expense account, optionally select a Provider, and click Save.
Info title QuickBooks Credits are recorded in QuickBooks. Note When a credit is issued to a patient, an entry automatically appears in that patient's journal to indicate that the credit was issued.
Tip See: Applying credit for more information.
Applying patient credits
| Anchor | ||||
|---|---|---|---|---|
|
| Tip |
|---|
| Unapplied credits are available upon processing a return of an invoice or issuing patient credits. |
On the Patient browser tab, open the patient’s file.
Click the Sales history tab.
Right-click an open sale allocated to a patient, indicated by a warning icon within the Debit column, and select Apply credit.
In the Unapplied credit(s) dialog box, click one of the unapplied credits listed in the Unapplied payments/credits panel, and click Apply.
Info title QuickBooks Credit applications are recorded in QuickBooks.
| Note |
|---|
| The Apply credit option is only enabled on open invoices with a non-zero balance. |
| Panel | ||||||
|---|---|---|---|---|---|---|
| ||||||
|
| Panel | ||||||||||||
|---|---|---|---|---|---|---|---|---|---|---|---|---|
| ||||||||||||
|