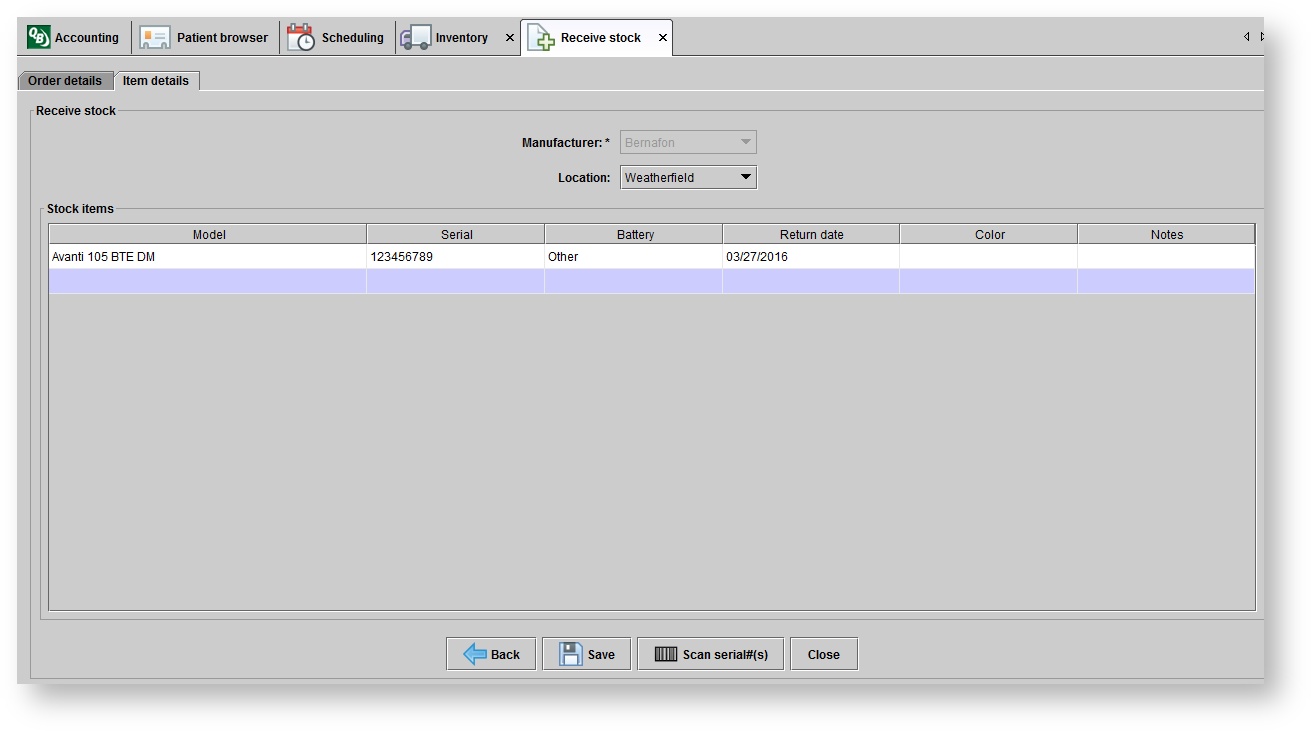Versions Compared
compared with
Key
- This line was added.
- This line was removed.
- Formatting was changed.
Stock orders can be received using the drop down menu or from the stock orders tab. They can also be received with or without a bill. The Order/receive stock user privilege is required to receive stock hearing aids and orderable items.
Receive stock from the inventory drop down menu without a bill
- Select the Inventory option at the top of the screen
- Select Receive stock. This will bring you to the Receive stock screen.
- Select the Manufacturer from the drop-down menu. The Select item details screen will appear.
- On the Stock item details screen, select the Model and adjust the Quantity. Then click Ok.
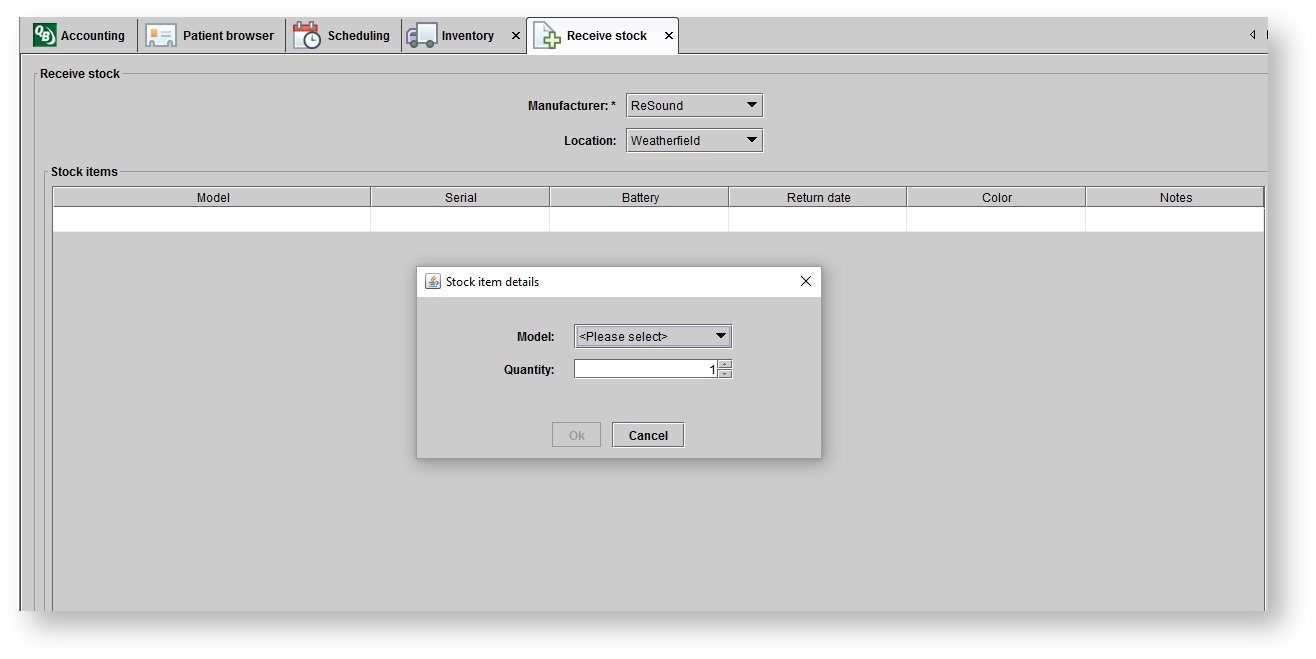
- At the Receive stock screen, enter in the serial number.
- Optionally, adjust the battery size, return date, color and notes sections.
- Then, click Save.
Receive stock from the inventory drop down menu with a bill
- Follow the steps from Receive stock from the inventory drop down menu without a bill, above with the exception of choosing Receive stock with bill instead of Receive stock.
- Additionally, when entering the serial number, also enter an Invoice number.
- Optionally, adjust the cost.
- Click Save.
| Tip |
|---|
Receiving the item with a bill will send that bill directly to the QuickBooks Vendor Center |
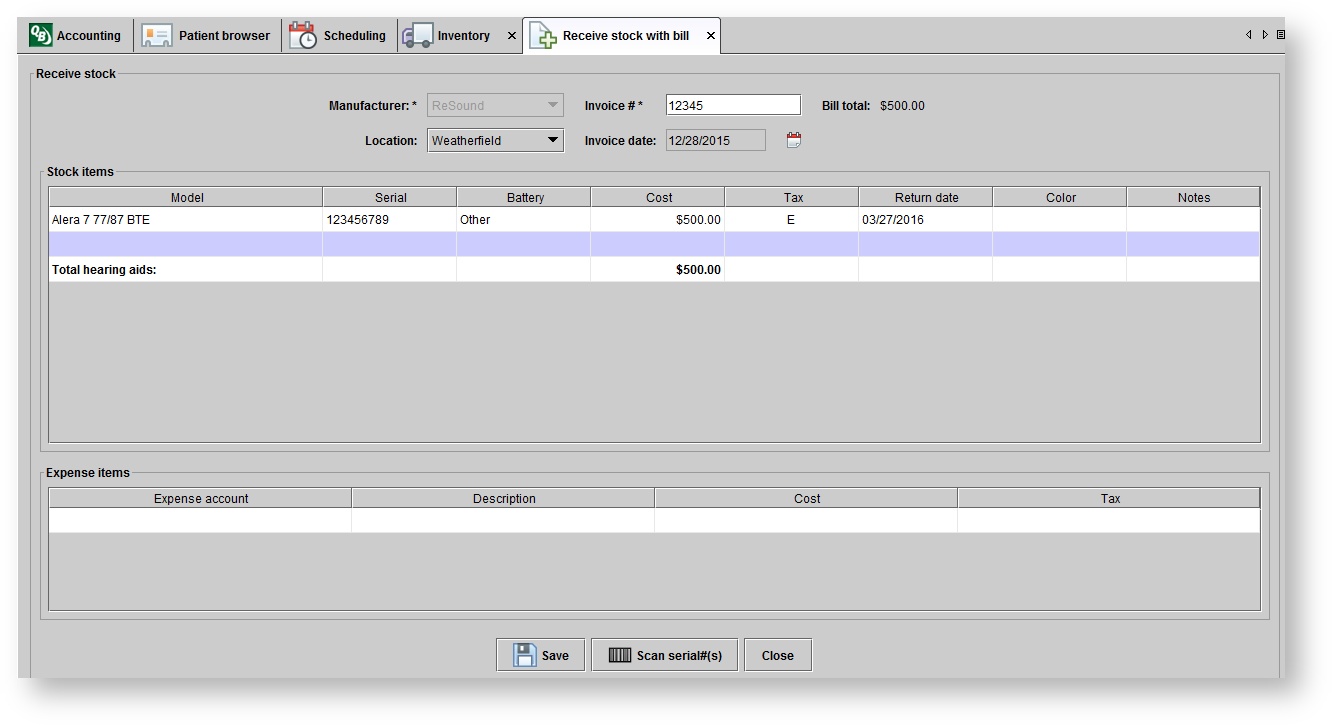
Receive stock from the stock orders tab without a bill
- On the toolbar at the top of the screen, select Inventory and then select Manage inventory.
- Click on the Stock orders tab.
- Right-click on the order you are receiving in.
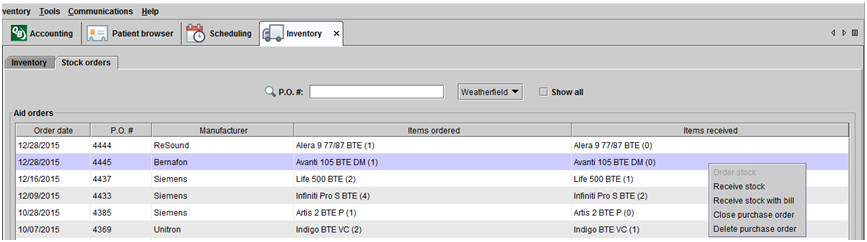
- Select Receive stock.
- Select the quantity that you are receiving in and click Next.

- In the Item details tab, add in the serial number.
- Optionally, adjust the battery, return date, color and notes.
- Then click Save.
| Tip |
|---|
When the full order is received, the order will disappear from the screen. To see all orders, check the Show all box. |
Receive stock from the stock orders tab with a bill
- Follow the steps to Receive stock from the stock orders tab without a bill above, except instead of selecting receive stock, select Receive stock with bill.
- Then, select the quantity of that item or aid that you are receiving in and select Next.
- In the Item details screen, enter in the serial number and invoice number.
- Optionally, adjust the battery, cost, tax, return date, color and notes.
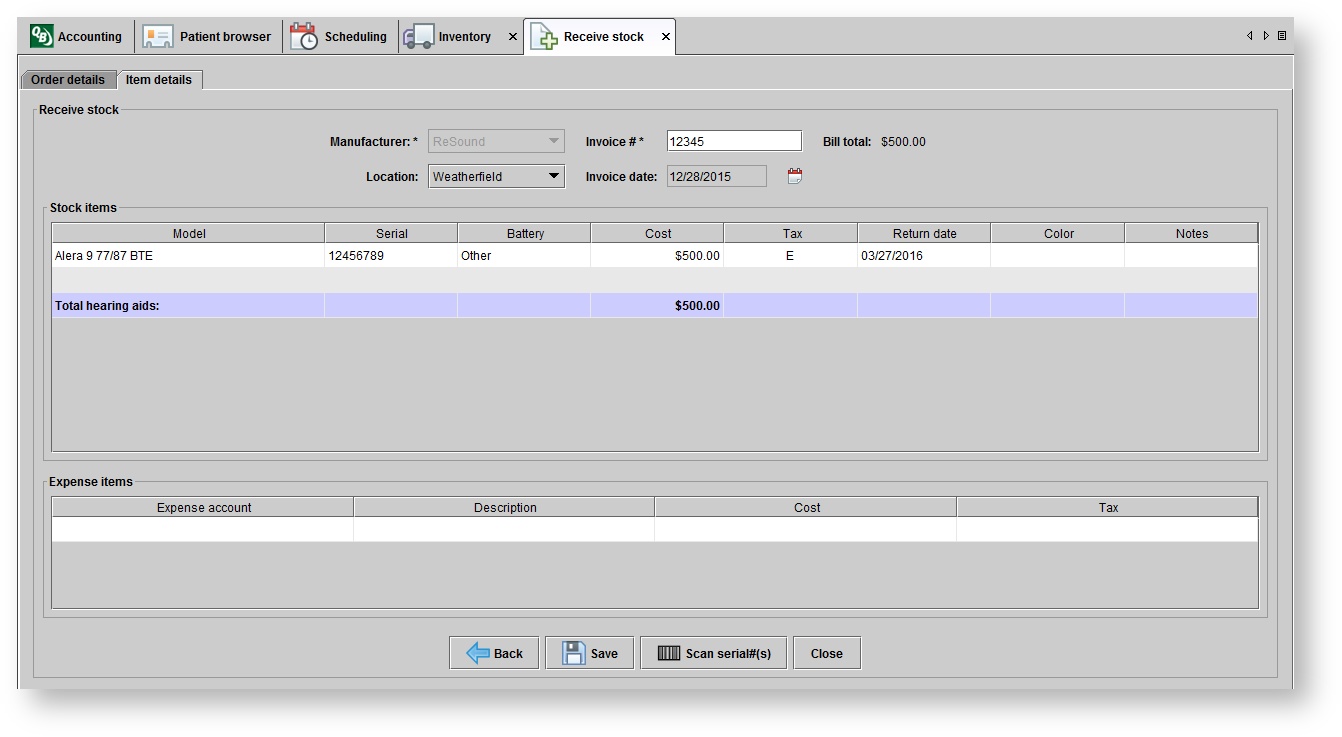
Click Save.
| Tip |
|---|
When receiving in aids or items with a bill, the bill will go directly to the QuickBooks Vendor Center. |
| Panel | ||||||
|---|---|---|---|---|---|---|
| ||||||
|