Versions Compared
Key
- This line was added.
- This line was removed.
- Formatting was changed.
Viewing the list of roles
- Click the Setup button on the main toolbar.
- Double-click User administration, or click the icon to the left to expand the menu.
Click Roles.
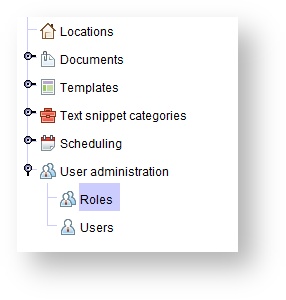 Image Removed
Image Removed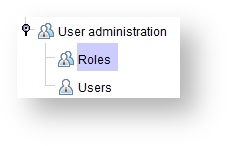 Image Added
Image AddedTip A list of roles appears in the Roles panel. Use the Quick Find field to type the first few letters of the role name to quickly locate the desired role.
Creating new roles
Click the Setup button on the main toolbar.
Double-click User administration, or click the icon to the left to expand the menu.
Click Roles.
- Click
.Status title Create new In the Create role dialog box, enter a Name for the role. Click
.Status title Create Note The Owner role automatically inherits all user privileges and all reports.
Editing role privileges
| Note |
|---|
| Adding/removing privileges from a role will add/remove privileges from the users currently assigned to that role. |
Click the Setup button on the main toolbar.
Double-click User administration, or click the icon to the left to expand the menu.
Click Roles.
- In the Roles panel, do one of the following:
- Click on the desired role, select
, and then click Edit privileges.Status title Edit - Right-click on the desired role and select Edit privileges.
- Click on the desired role, select
In the Edit role privileges dialog box, click on the desired privileges to grant to or restrict from the role.
Tip A blue check mark will indicate the privilege is assigned to the role. Hovering the mouse over the name of the privilege provides additional information for the privilege's function. 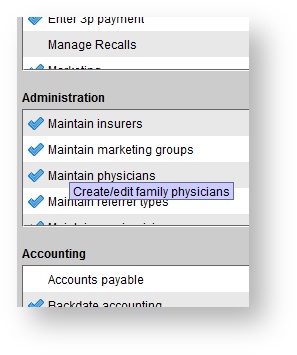
- Click
.Status title Update
| Tip |
|---|
Use the Copy privileges from drop-down menu to assign the role privileges already associated with another role or user. |
Editing role reports
| Note |
|---|
| Adding/removing reports from a role will add/remove reports from the users currently assigned to that role. |
Click the Setup button on the main toolbar.
Double-click User administration, or click the icon to the left to expand the menu.
Click Roles.
- In the Roles panel, do one of the following:
- Click on the desired role, select
, and then click Edit reports.Status title Edit - Right-click on the desired role and select Edit reports.
- Click on the desired role, select
In the Edit role reports dialog box, click on the desired reports to grant to or restrict from the role.
Tip A blue check mark will indicate the report is assigned to the role. Report descriptions can be found at this link. 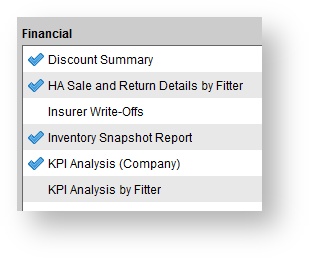
Click
.Status title Update
| Tip |
|---|
Use the Copy privileges from drop-down menu to assign the role reports already associated with another role or user. |
Editing role names
Click the Setup button on the main toolbar.
Double-click User administration, or click the icon to the left to expand the menu.
Click Roles.
In the Roles panel, do one of the following:
- Double-click on the desired role.
- Click on the desired role, select
, and then click Edit details.Status title Edit - Right-click on the desired role and select Edit details.
- In the Edit role dialog box, adjust the Name of the role as needed. Click
.Status title Update
Deactivating roles
| Note |
|---|
| Once deactivated, the role (along with its associated privileges and reports) is removed from any users with the assigned role. |
Click the Setup button on the main toolbar.
- Double-click User administration, or click the icon to the left to expand the menu.
Click Roles.
- In the Roles panel, do one of the following:
- Click on the desired role and select
.Status title Deactivate - Double-click on the desired role, un-check the Active check box, and click
.Status title Update - Click on the desired role, select
, and then click Edit details. In the Edit role dialog box, un-check the Active check box, and clickStatus title Edit
.Status title Update - Right-click on the desired role and select Deactivate.
Tip To reactivate a role, un-check the Show active items only check box at the top of the Roles panel. Click on a deactivated role (indicated with a red X), and click
.Status title Reactivate - Click on the desired role and select
| Panel | ||||||
|---|---|---|---|---|---|---|
| ||||||
|
| Panel | ||||||||||
|---|---|---|---|---|---|---|---|---|---|---|
| ||||||||||
|