Versions Compared
compared with
Key
- This line was added.
- This line was removed.
- Formatting was changed.
Comment:
screenshots how have empty "click to add insurer coverage" row
| Note |
|---|
| In cases where an item exists in Blueprint OMS, and an insurer offers special insurer pricing for it, add insurer coverage for the item. The process is the same for batteries, accessories, services, and repairs. The Blueprint technicians maintain the insurance coverage and benefit codes for hearing aids and aid options. |
Adding insurer coverage
- Click the Setup button on the main toolbar.
- Double-click Pricing & Insurer coverage, or click the icon to the left to expand the menu.
- Select the desired type of item in on which to add insurer coverage.
- In the right panel, click on the desired item, right-click in the Insurer coverage tab, and select Add coverage.
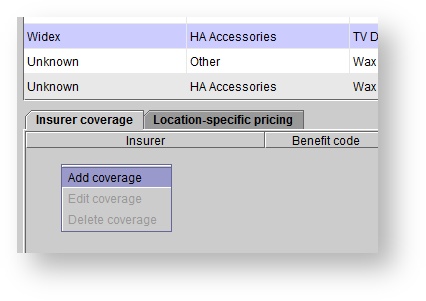 Image Removedand click to add insurer coverage.
Image Removedand click to add insurer coverage.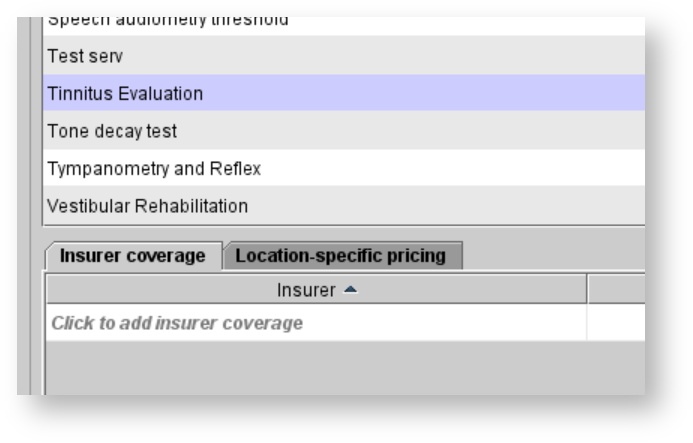 Image Added
Image Added In the Add coverage dialog box, select the insurer from the Insurer drop-down menu, enter a Benefit code and Selling Price, and click
.Status title Add Tip After coverage has been added for an item, it appears on the Order items tab, under the Products & services list for a sale or order if an insurer has been selected and assigned to the patient. See: Selecting the insurer for more information.
Editing coverage
- Click the Setup button on the main toolbar.
- Double-click Pricing & Insurer coverage, or click the icon to the left to expand the menu.
- Select the desired type of item in which to edit insurer coverage.
- In the right panel, click on the desired item, click on the desired insurer in the Insurer coverage tab, right-click, and select Edit coverage.
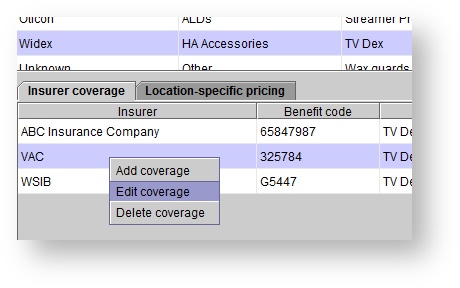 Image Removed
Image Removed Image Added
Image Added - Adjust the Benefit code and/or Selling Price as needed.
- Click
.Status title Update
Deleting coverage
- Click the Setup button on the main toolbar.
- Double-click Pricing & Insurer coverage, or click the icon to the left to expand the menu.
- Select the desired type of item in which to delete insurer coverage.
- In the right panel, click on the desired item, click on the desired insurer in the Insurer coverage tab, right-click, and select Delete coverage.
 Image Removed
Image Removed Image Added
Image Added - In the Confirm operation dialog box, click Yes to proceed.
| Panel | ||||||
|---|---|---|---|---|---|---|
| ||||||
|
| Panel | ||||||||||||
|---|---|---|---|---|---|---|---|---|---|---|---|---|
| ||||||||||||
|