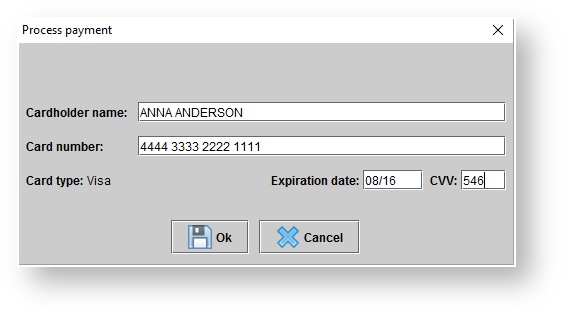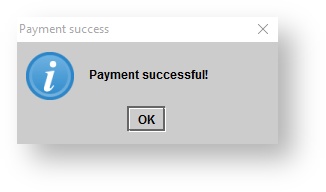Versions Compared
Key
- This line was added.
- This line was removed.
- Formatting was changed.
Overview
| Note |
|---|
This feature is currently only available in the US. |
You can now process credit and debit card payments directly in Blueprint OMS. This eliminates the need to process them separately on a point-of-sale terminal.
Additional details are here.
Getting started with integrated payment processing
| Anchor | ||||
|---|---|---|---|---|
|
To get started with integrated payment processing, please contact Merchant Preferred:
Ken Handy
845.406.9665 ex. 2 (Office)
518.253.2479 (Cell)
Kai Odasz
845.406.9665 ex. 3 (Office)
| Tip |
|---|
Blueprint OMS supports chip processing terminals or card swipers provided by Merchant Preferred. Consult with Merchant Preferred to select the best option for your practice. |
Once you receive confirmation from Merchant Preferred that your processing account is activated, follow the steps below outlined in the Enabling integrated payment processing section.
Enabling integrated payment processing
Navigate to the Setup menu in your Blueprint OMS > Payment methods > Integrated payments.
| Note | ||
|---|---|---|
| ||
This option will be available in the Setup menu for any users with the privilege called Maintain payment methods and online payments. |
Click Run configuration wizard. All the configuration choices made in the setup wizard can be changed later by running the wizard again.
Step 1: Select the integrated processing platform you are using - WorldPay (card swiping) or SignaPay (chip processing). Select whether you have a single account or multiple accounts (this information is obtained from Merchant Preferred).
Step 2: Fill in your account information (this information is obtained from Merchant Preferred).
Step 3: Select which payment methods will prompt you for a card swipe or card insert.
Then, click
| Status | ||
|---|---|---|
|
| Note | ||
|---|---|---|
| ||
You can switch from WorldPay (card swiping) to SignaPay (chip processing) by contacting Merchant Preferred. Obtain account information and a chip processing terminal from Merchant Preferred, and then navigate to the Setup menu in your Blueprint OMS > Payment methods > Integrated payments and click the Run configuration wizard button to enter your new SignaPay account details. |
Using integrated payment processing
| Tip |
|---|
Blueprint OMS does not store any credit/debit card information. |
When using the Integrated payments feature to receive patient payments (including deposits), the workflow is the same as for receiving cash or check payments.
However, after clicking
| Status | ||
|---|---|---|
|

If you have a magnetic card reader (provided by Merchant Preferred), you may then swipe or insert the card through the reader.
Alternatively, you may click Manual entry to key in the card details manually on the dialog shown below.
| Tip |
|---|
| After submitting the card details, a dialog box will appear confirming that the payment has been successfully processed, and the invoice (or deposit receipt) will be shown. |
Receiving credit/debit card payments from insurers
Receiving credit/debit card payments from insurers operates the same way as receiving credit/debit card payments from patients. More information on receiving insurance payments: here.
Automatic transaction settlement
Payments processed through Blueprint OMS are automatically transferred to your bank account on a nightly basis. These transfers are referred to as Settlement. This is completely independent of the Enter bank deposit function in Blueprint OMS.
| Info |
|---|
It takes a few days following the nightly settlement for the transfer to reach the destination bank account. |
With the online patient payment feature, you can easily email or text a link to your patients to collect payment. Patients can download invoices and payment receipts from the link issued. Incoming patient payments will be automatically entered in Blueprint OMS and applied to the corresponding invoice.
To issue a link to your patient for an online payment, navigate to the patient's Sales history screen > right-click on a Sale > Request online payment.
 Image Removed
Image Removed
 Image Removed
Image Removed
After clicking Request online payment, use the dialog box to select the destination(s). You can send the payment link to the email and/or mobile phone number on file for the patient or the patient's alternate contact. Click into the Destination fields to add email or mobile phone numbers if not already saved on file. Edit the email or SMS message as desired, and click Send.
 Image Removed
Image Removed
| Info |
|---|
To ensure successful email delivery from Blueprint OMS, read about verifying your domain here. |
| Panel | ||||||
|---|---|---|---|---|---|---|
| ||||||
|
| Panel | ||||||||||||
|---|---|---|---|---|---|---|---|---|---|---|---|---|
| ||||||||||||
|
| Widget Connector | ||
|---|---|---|
|